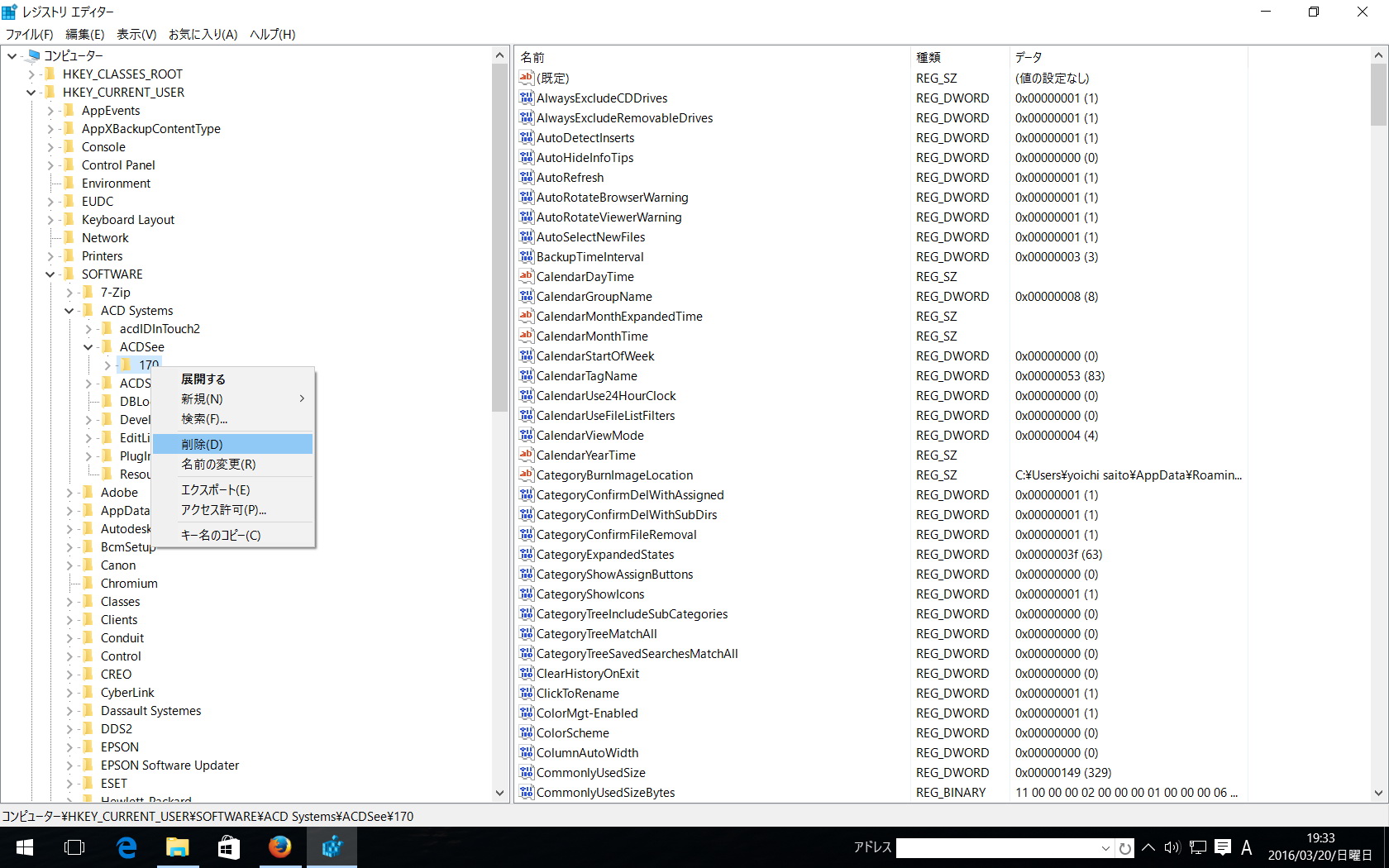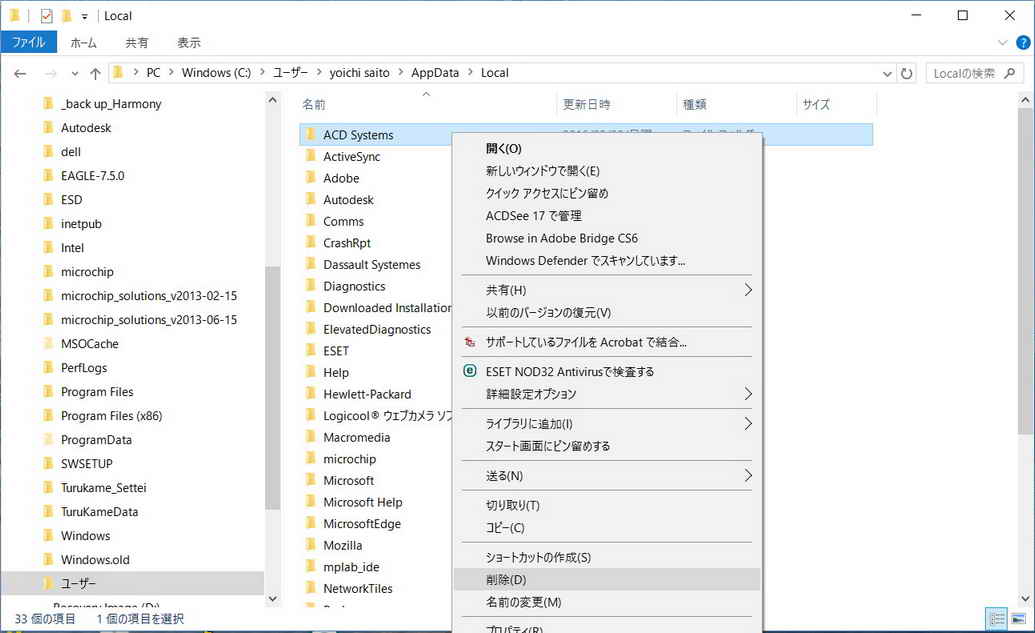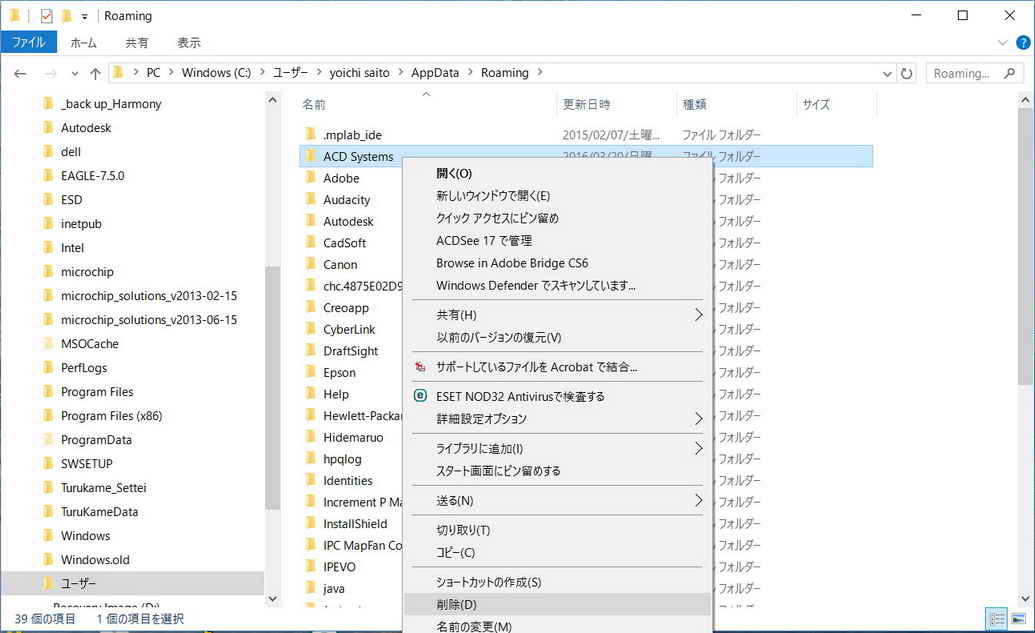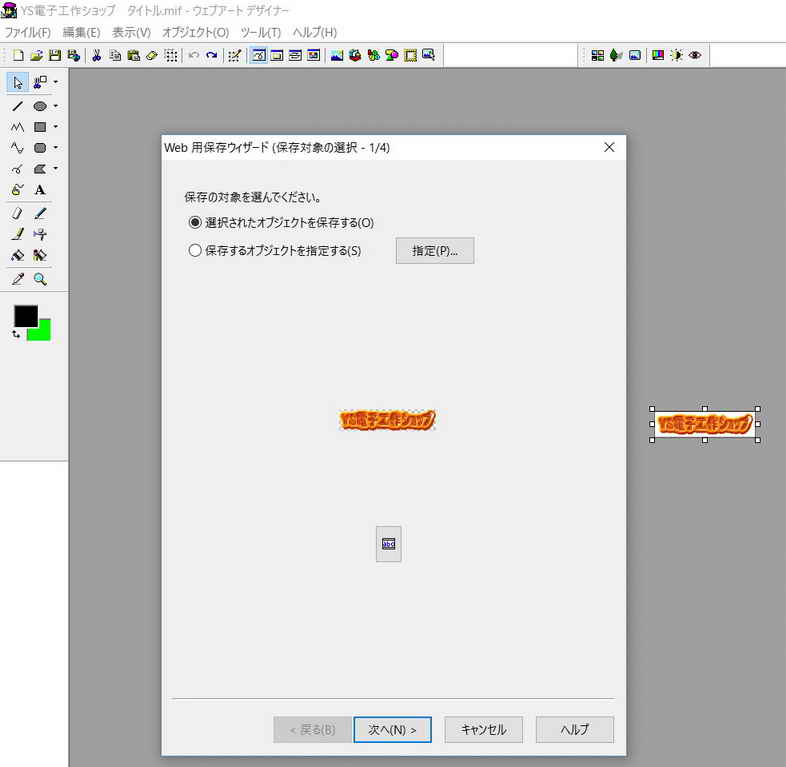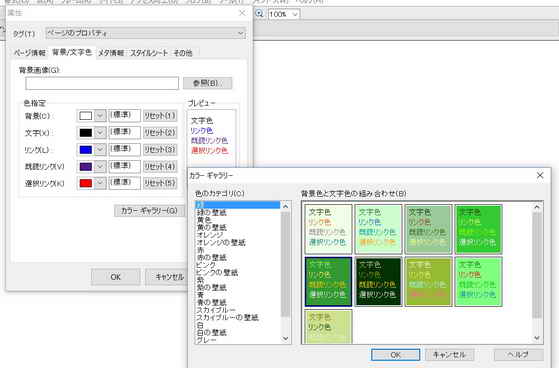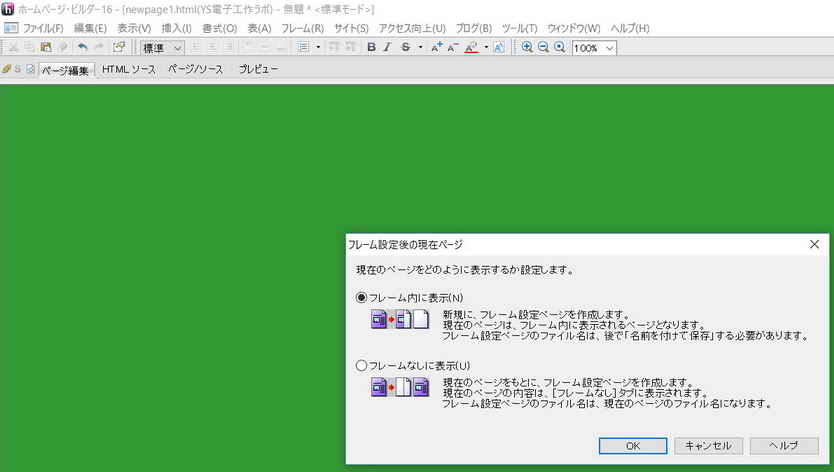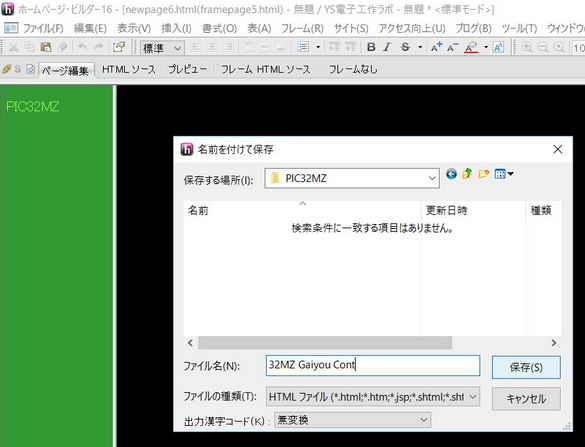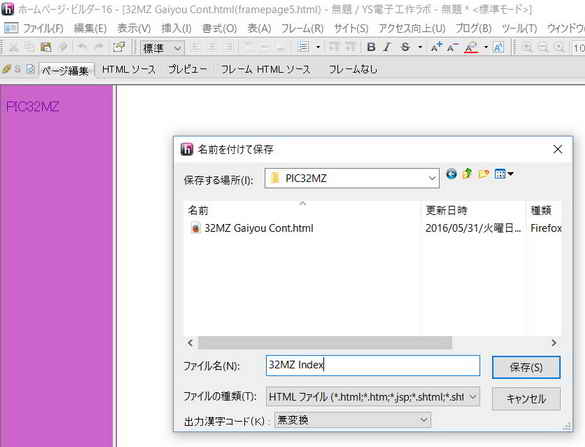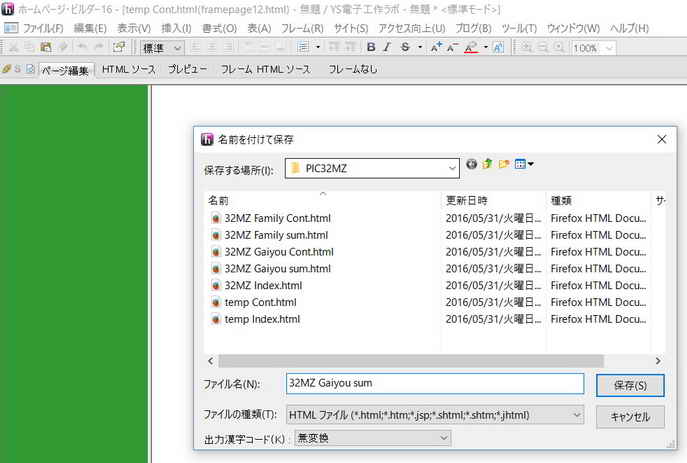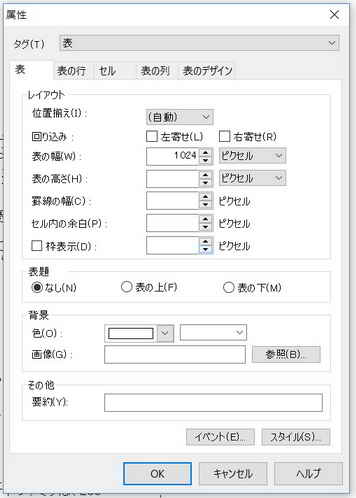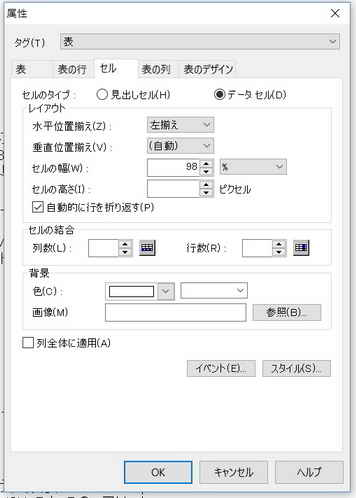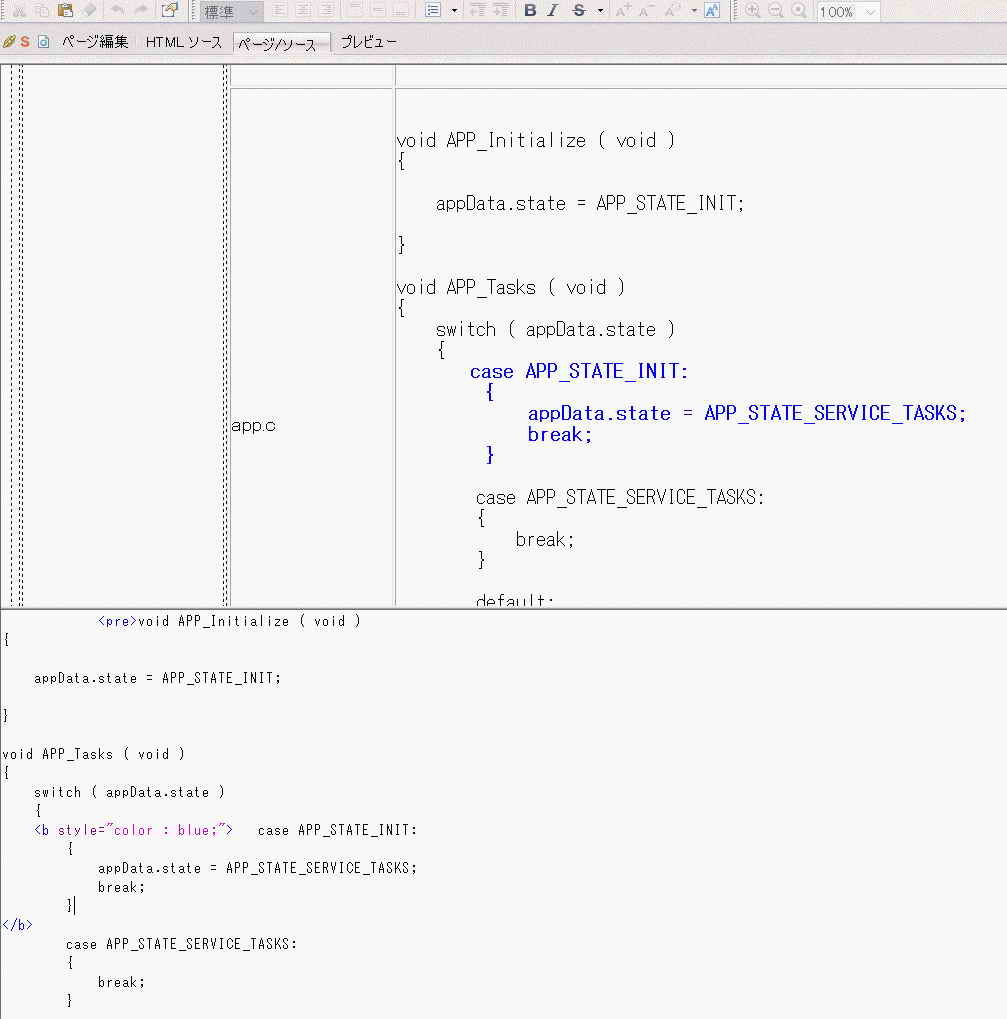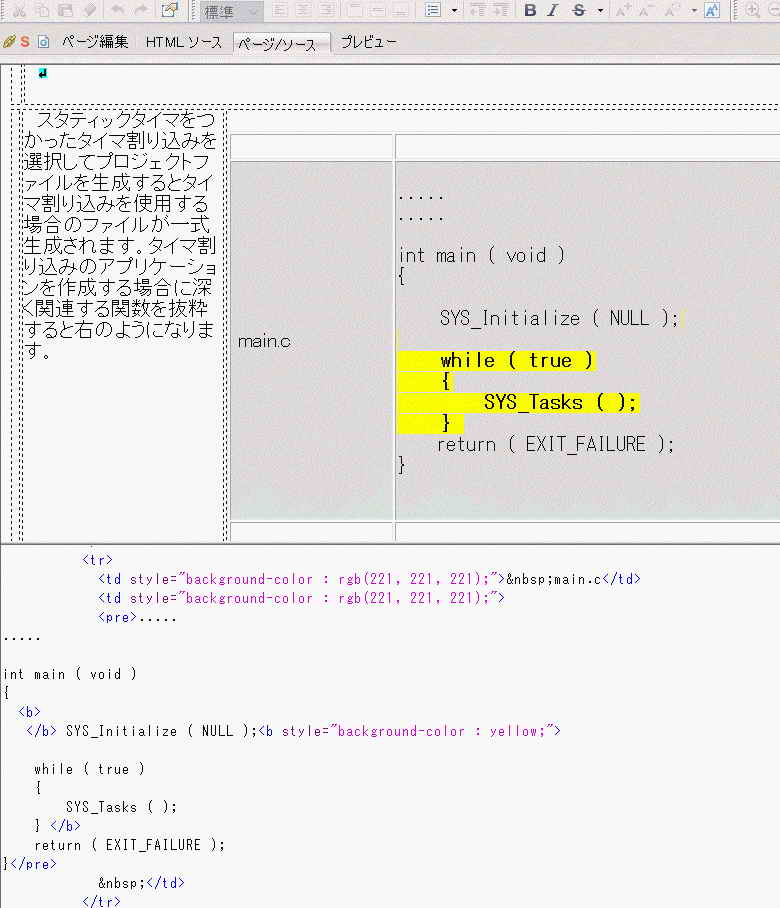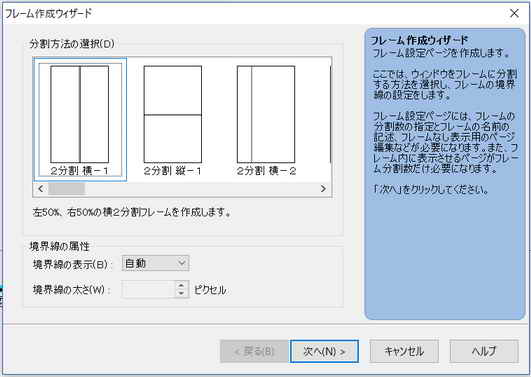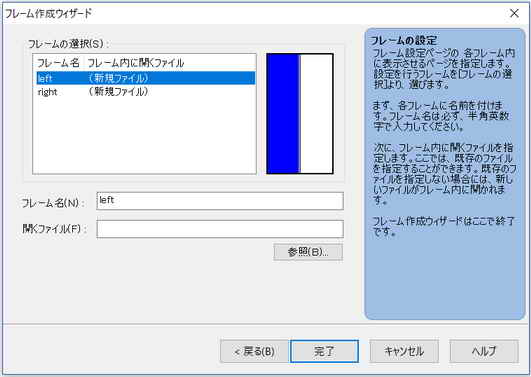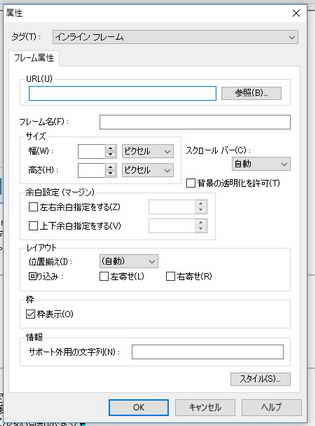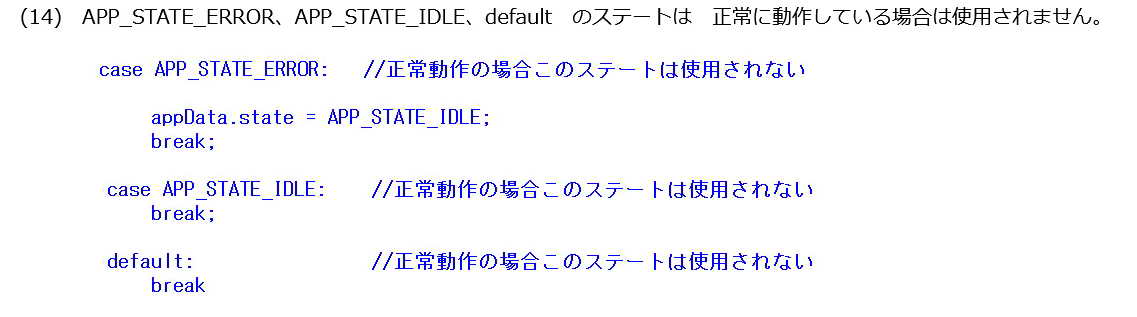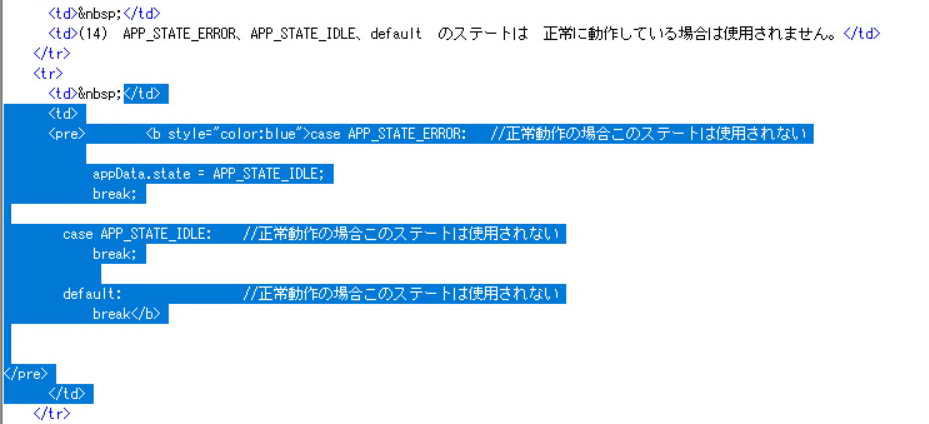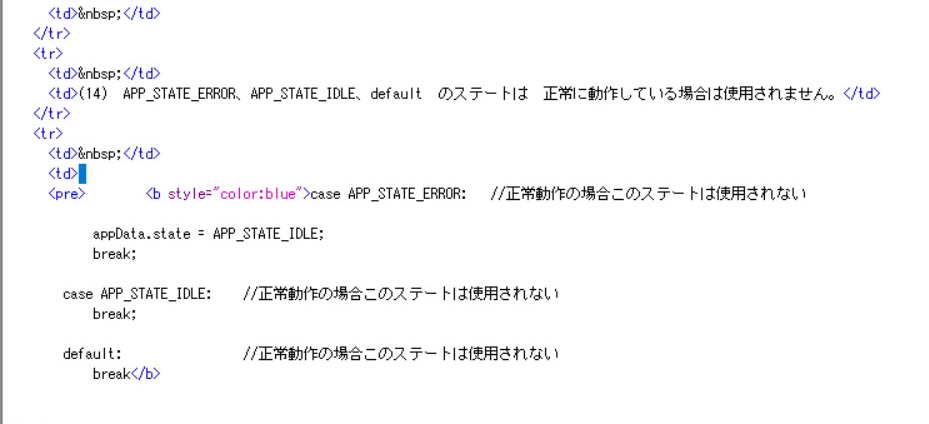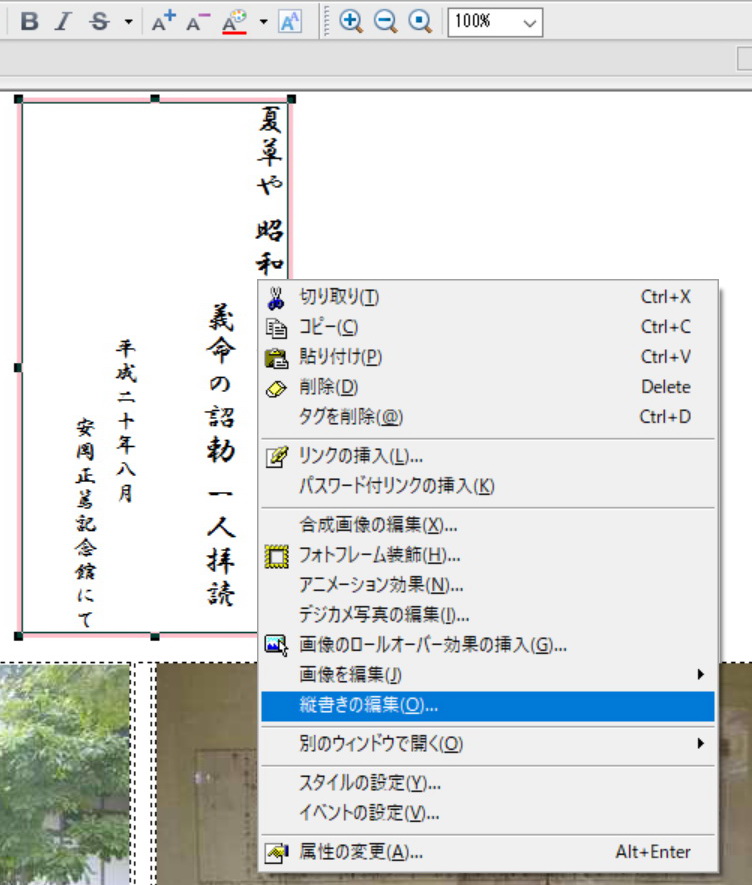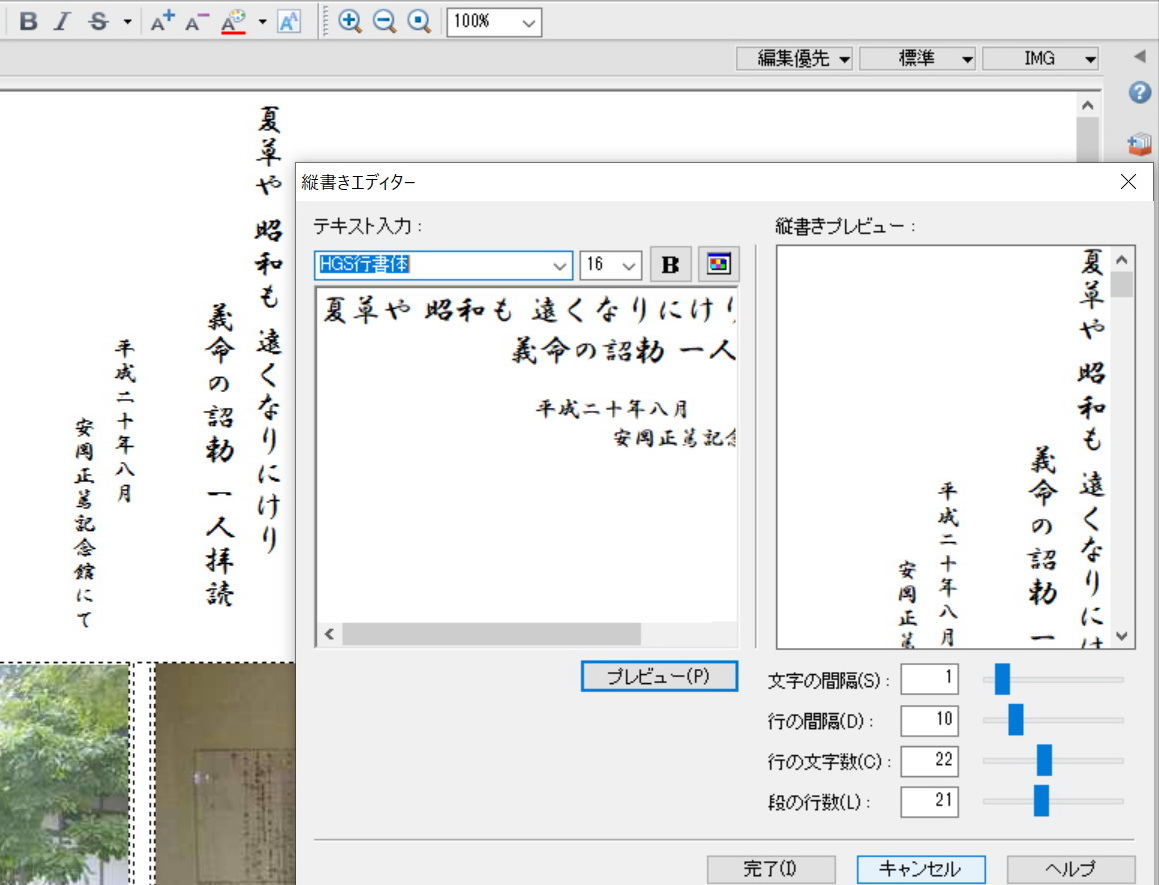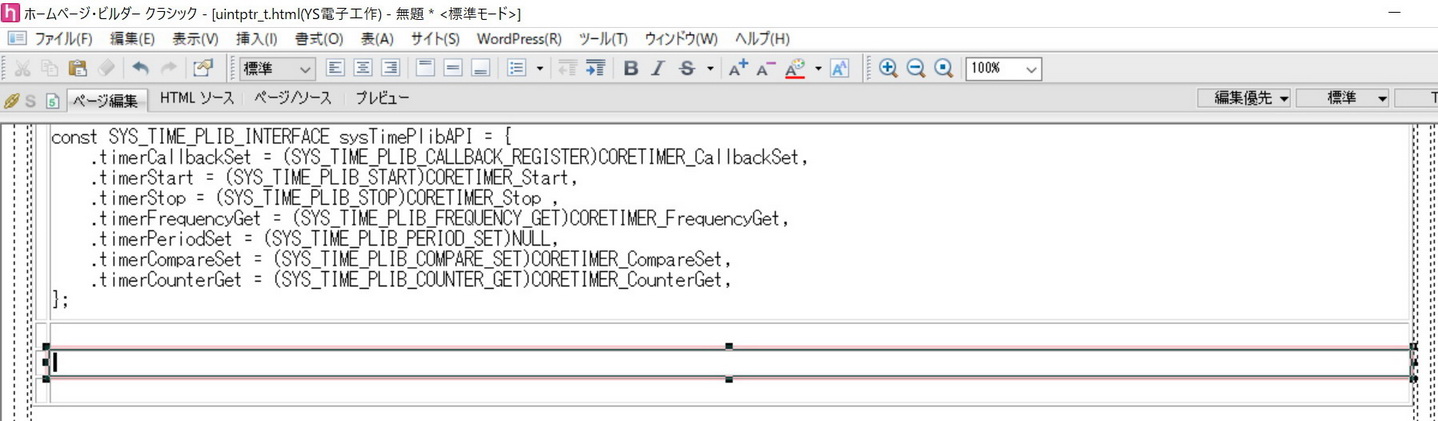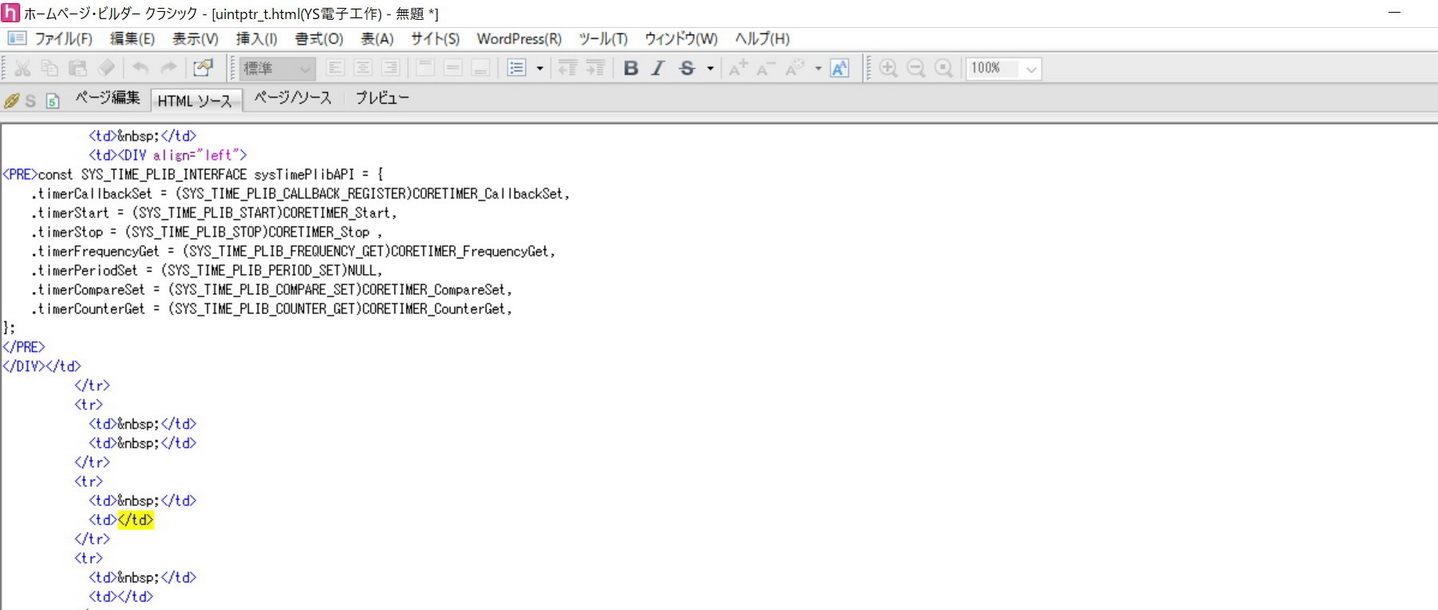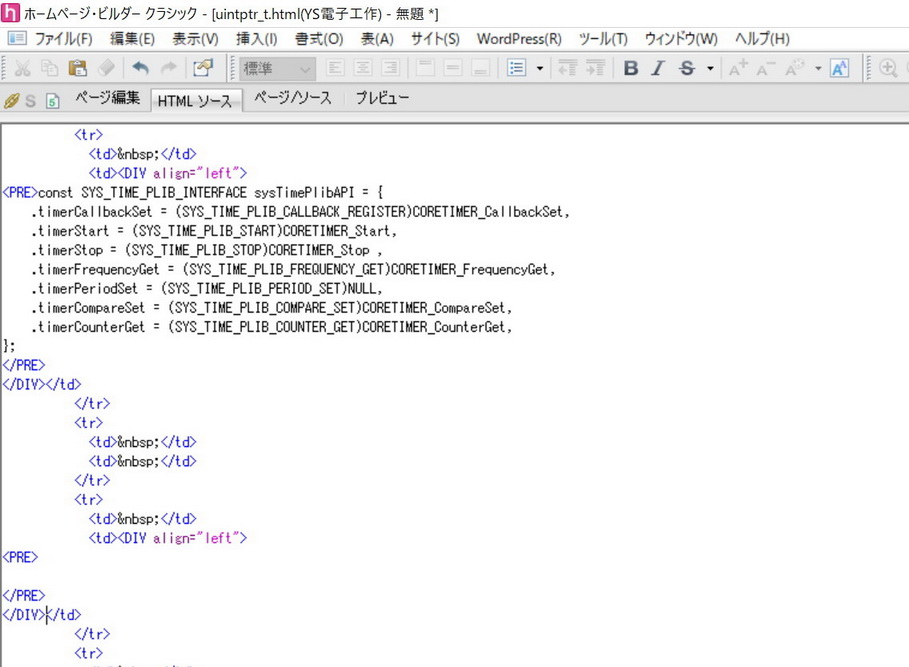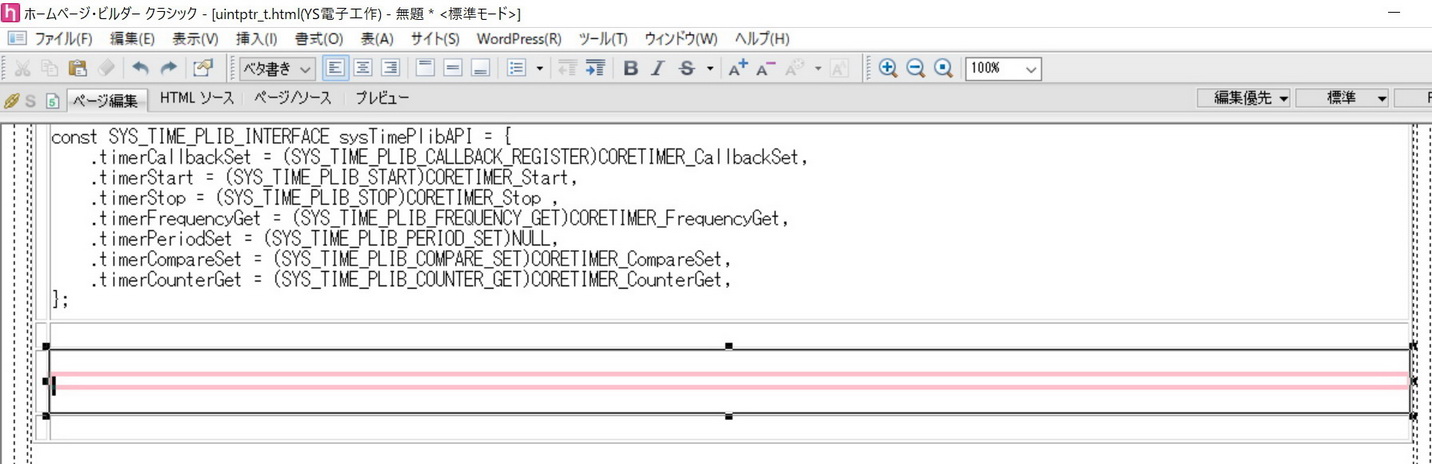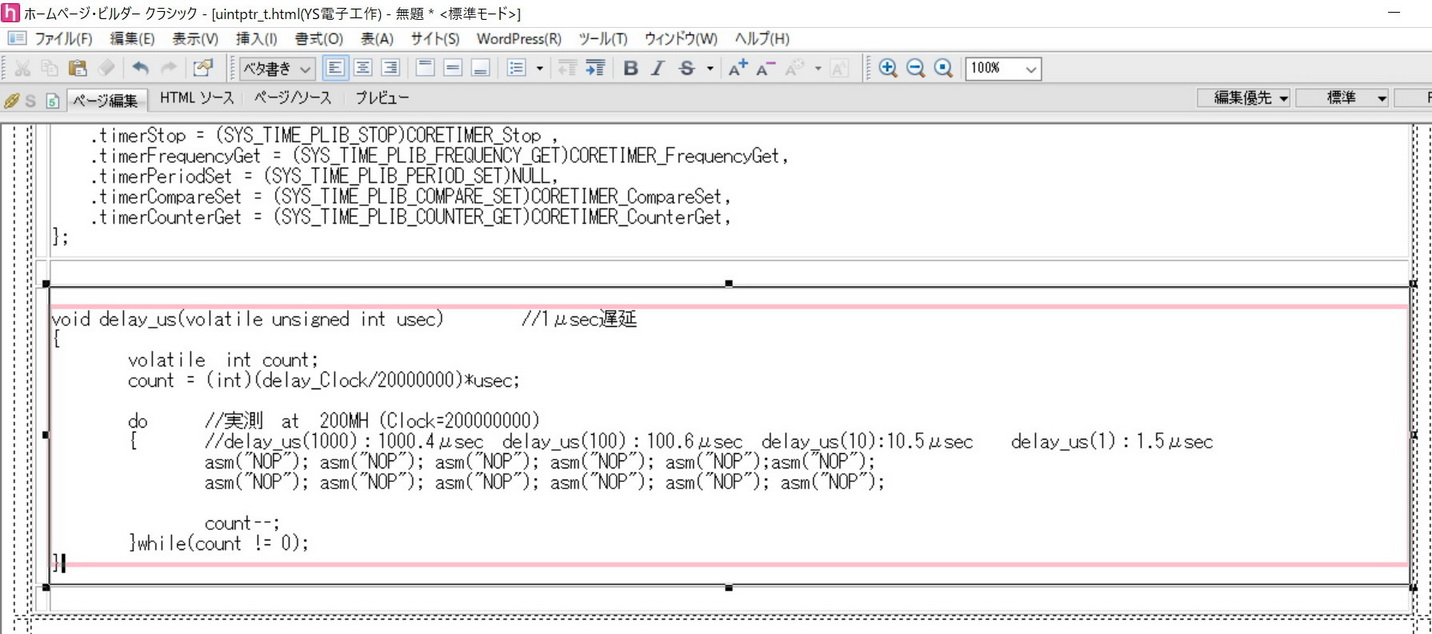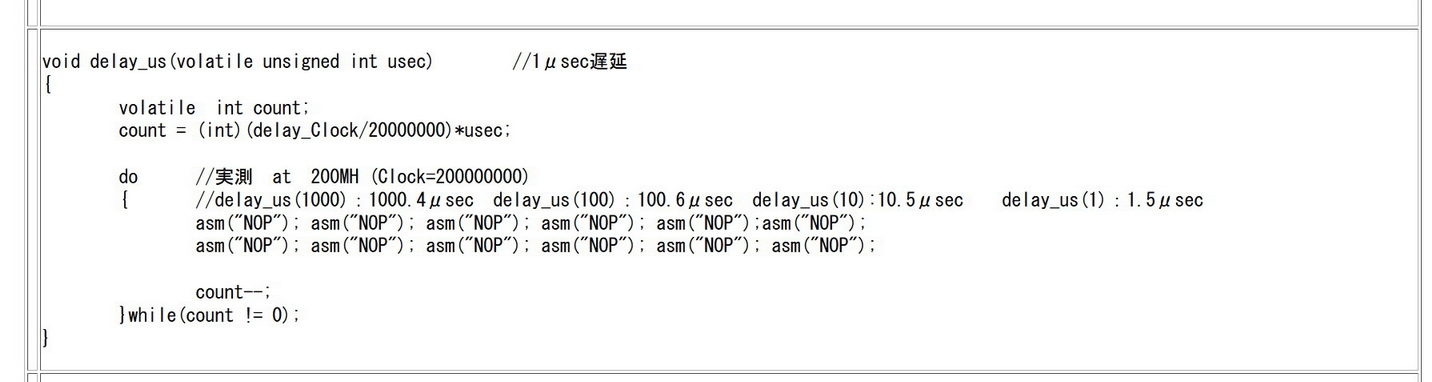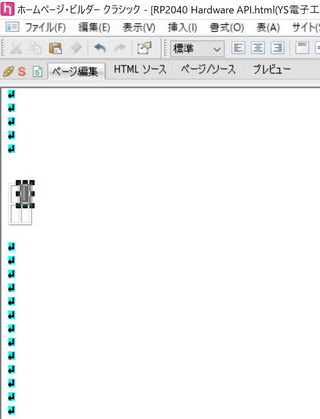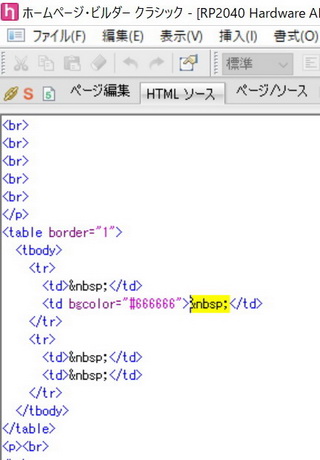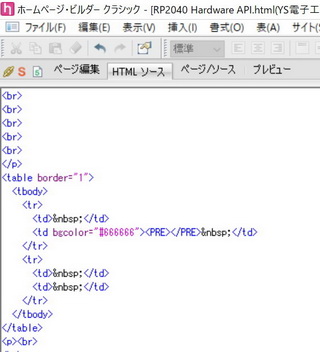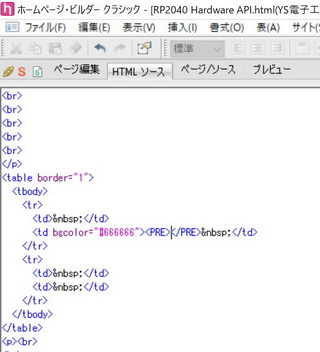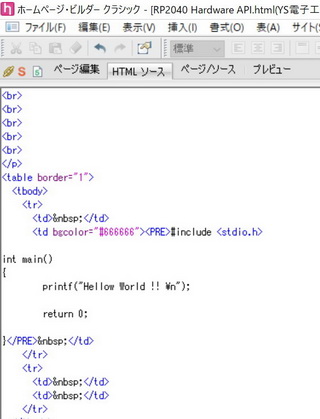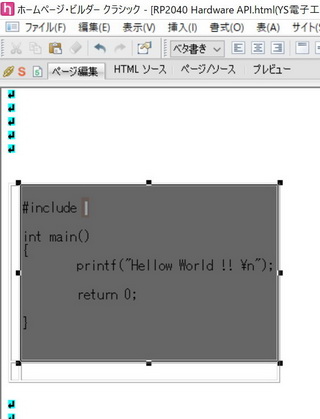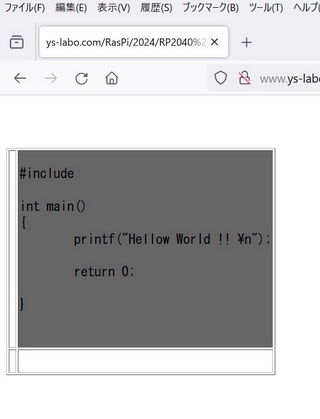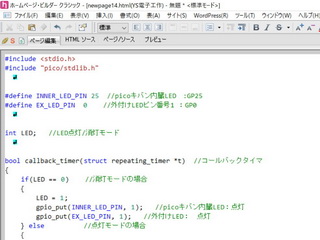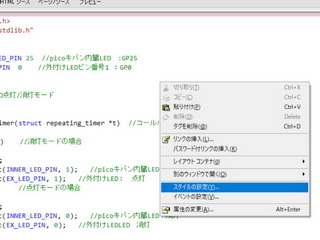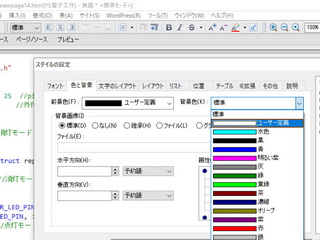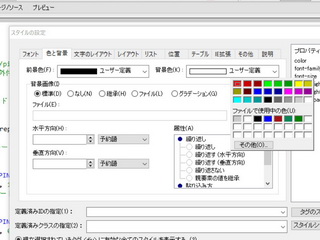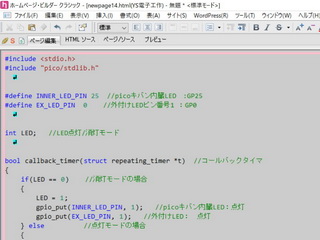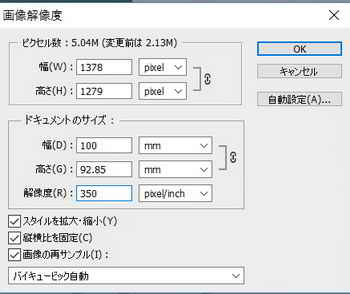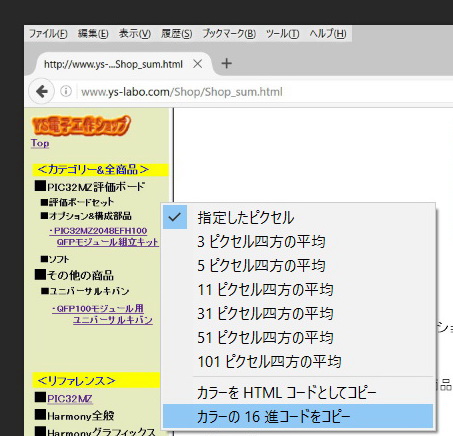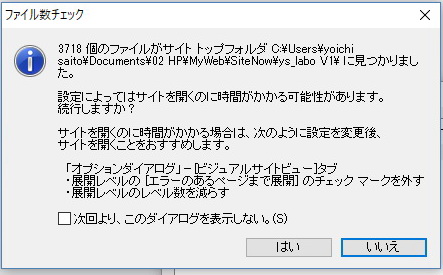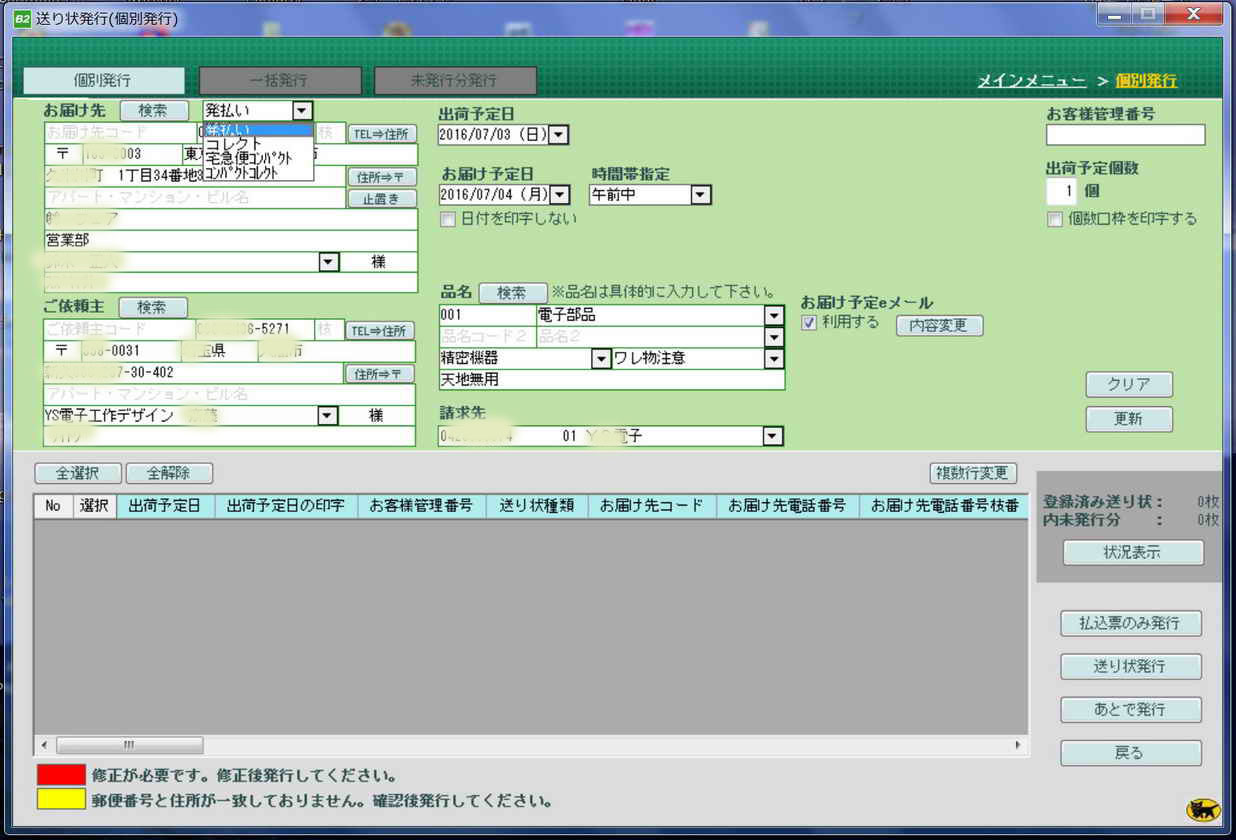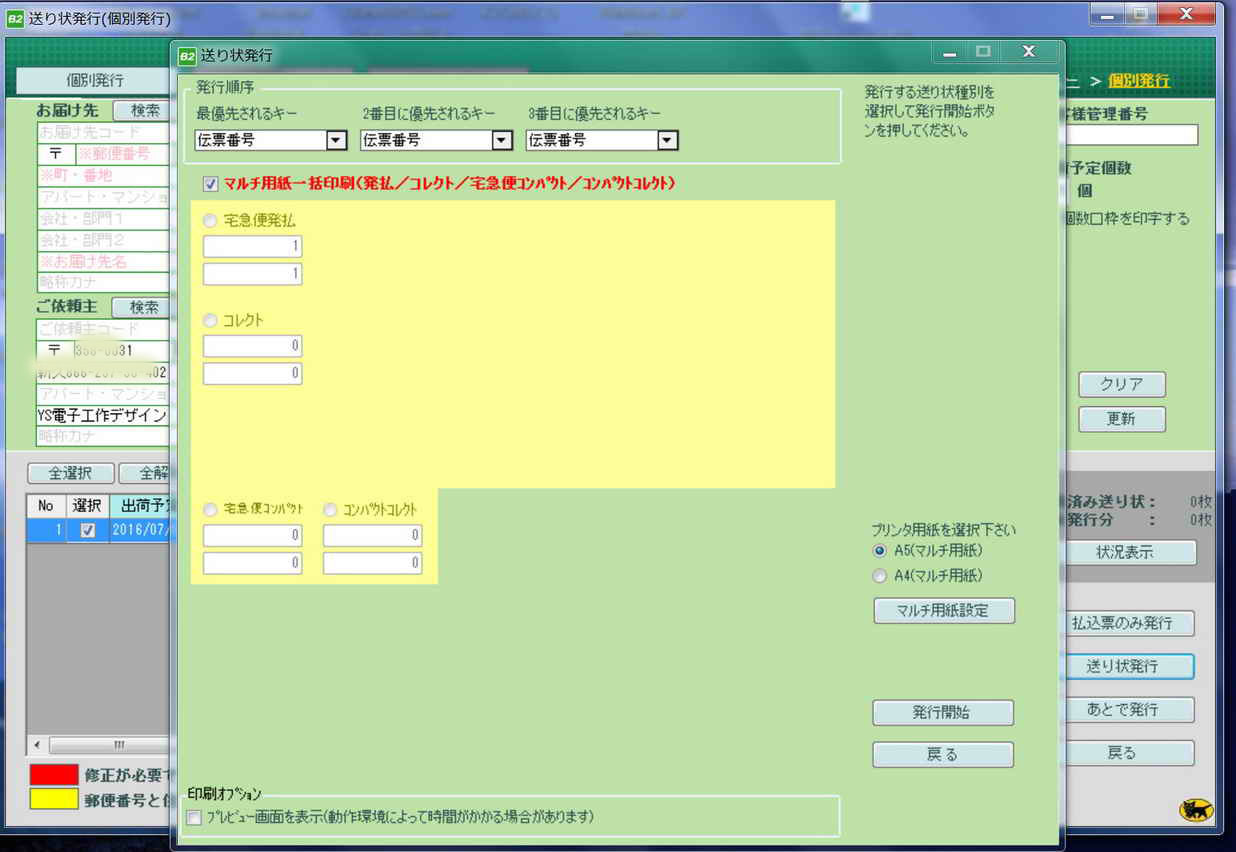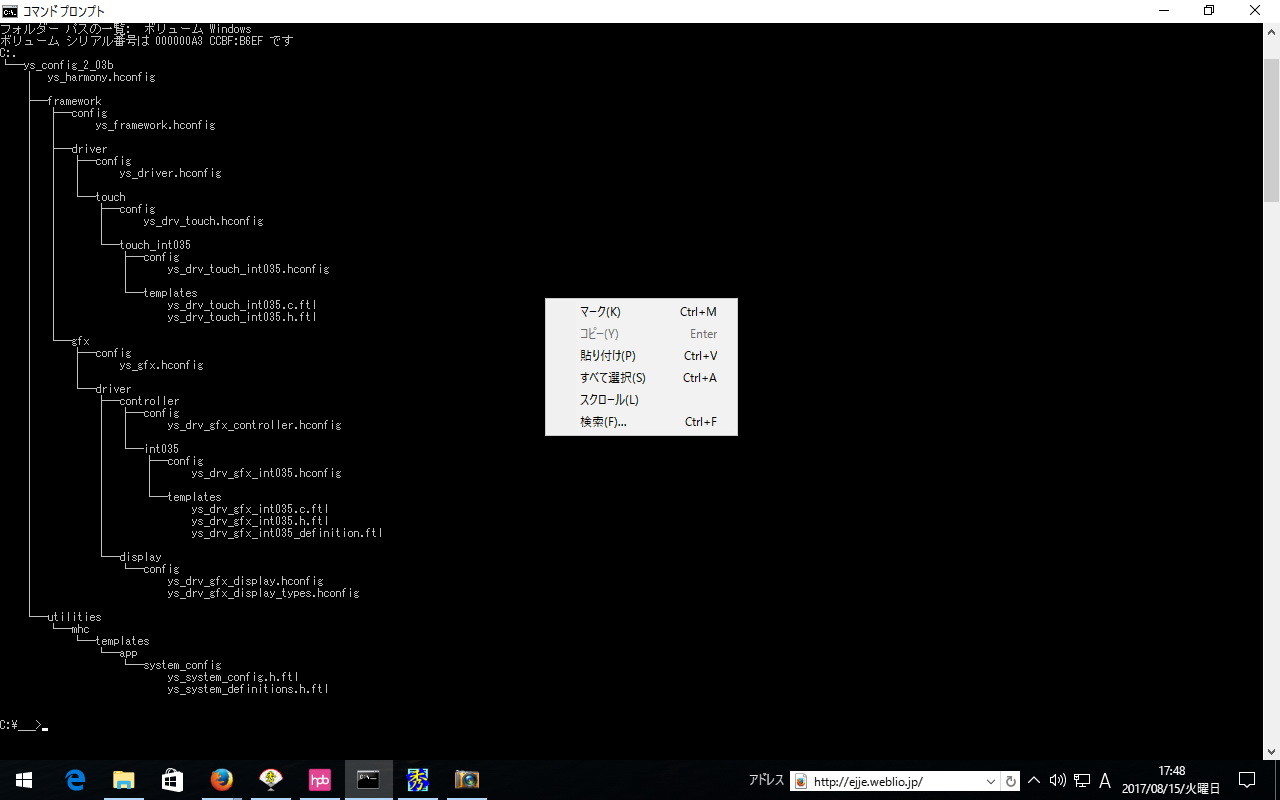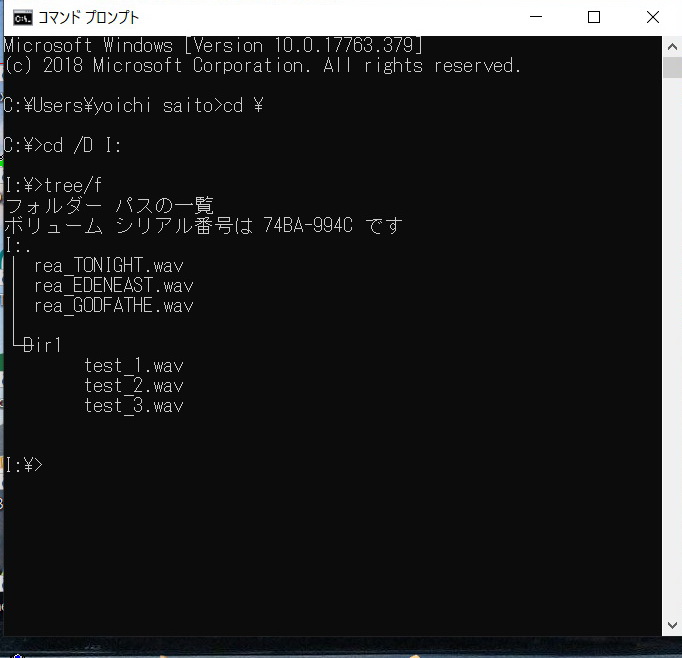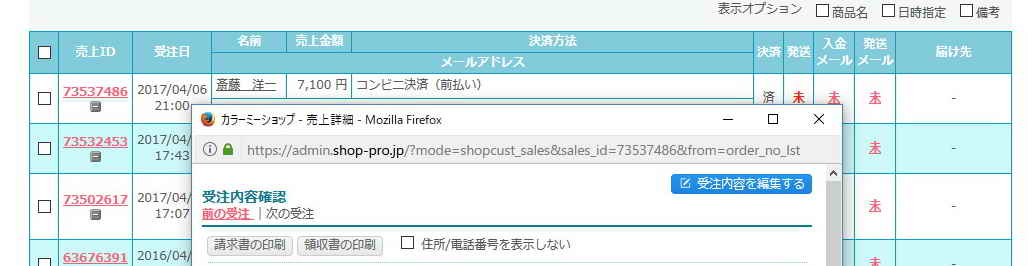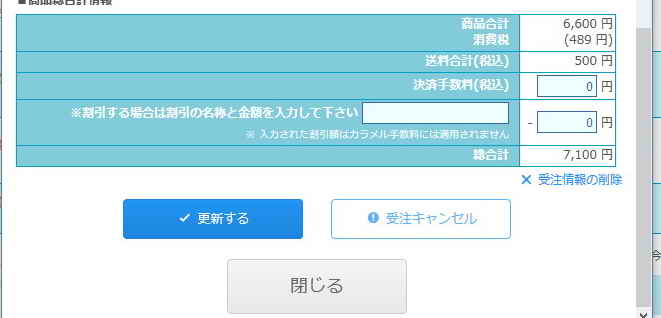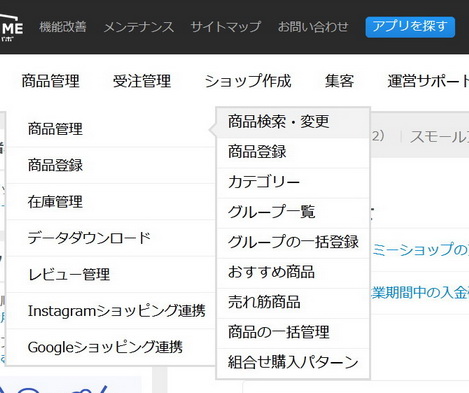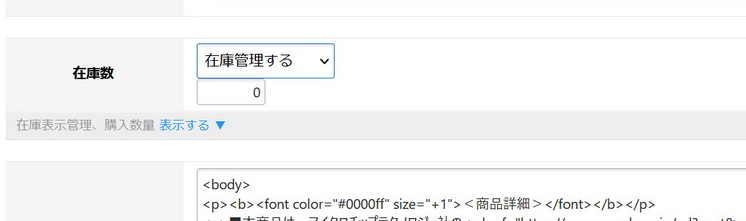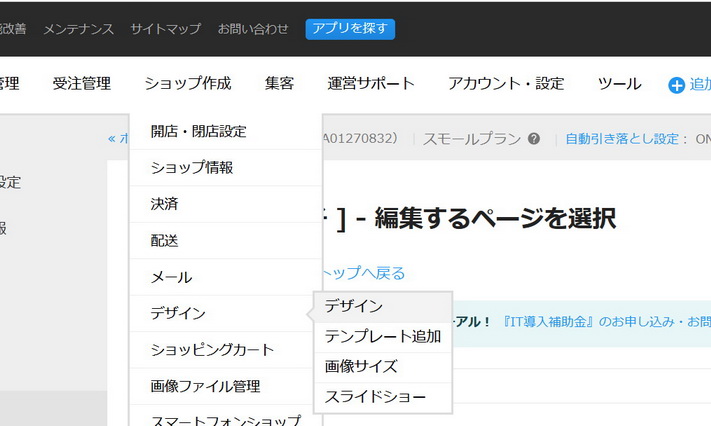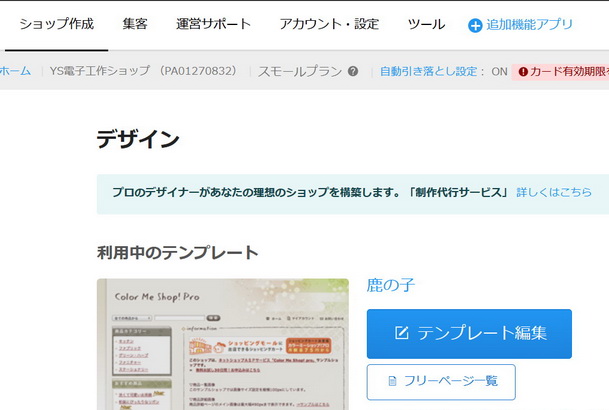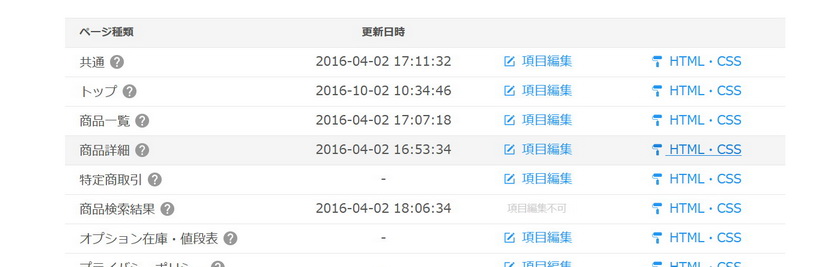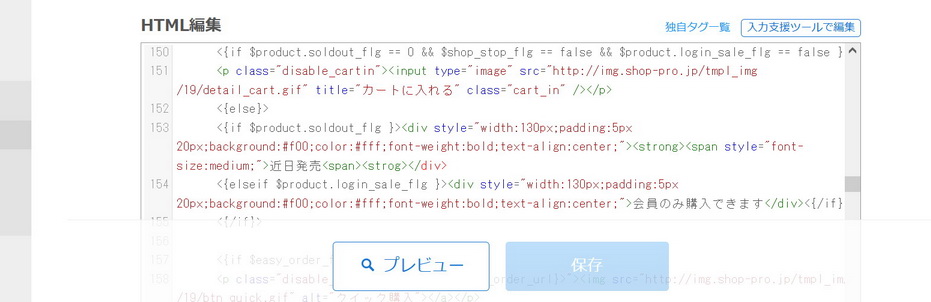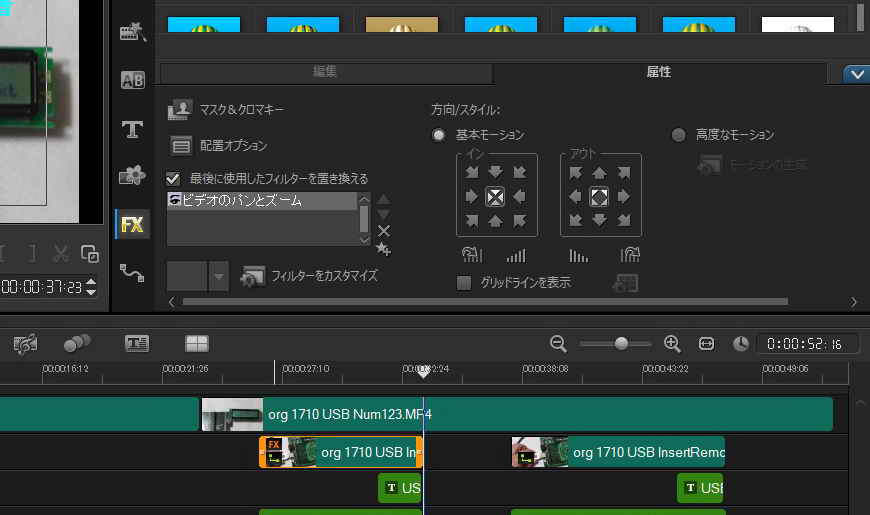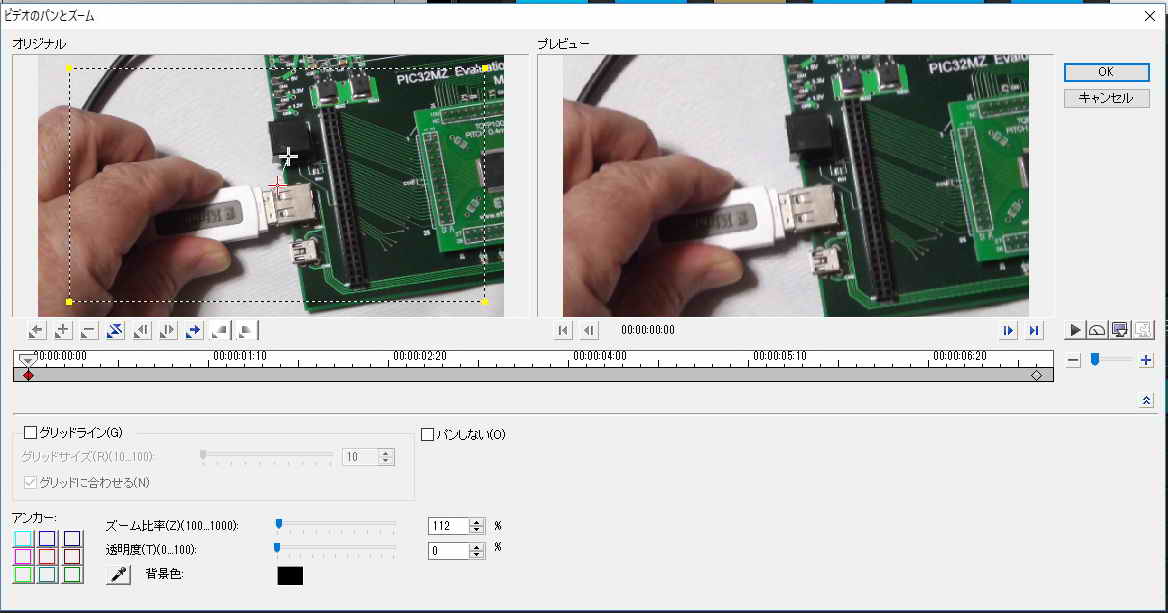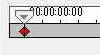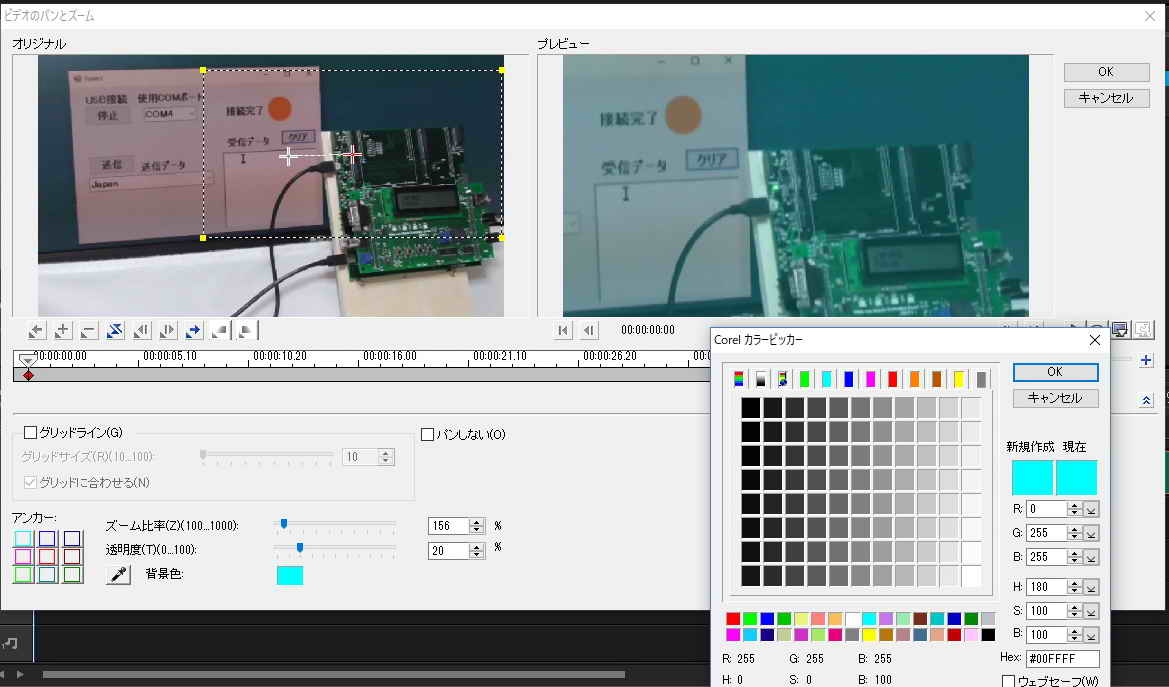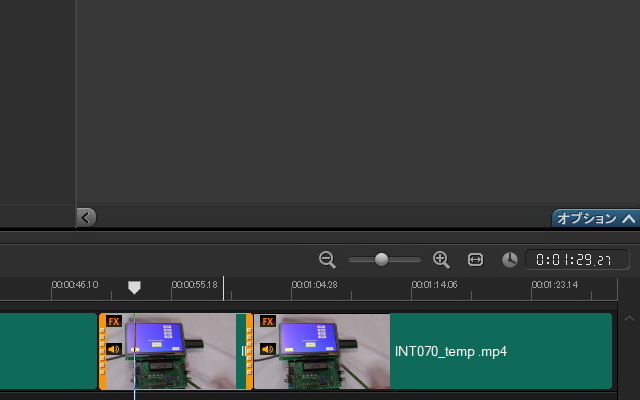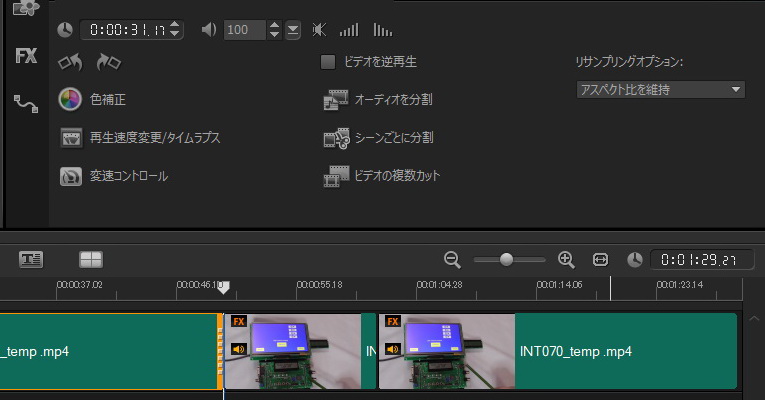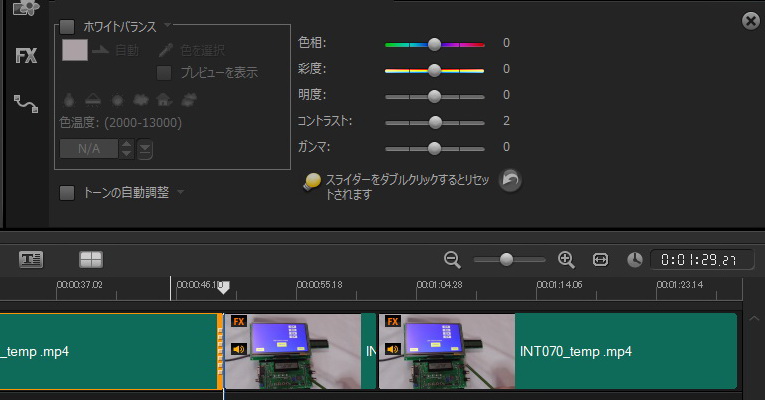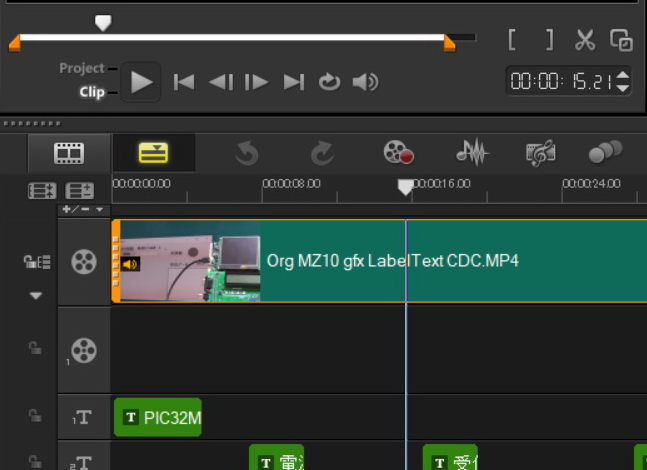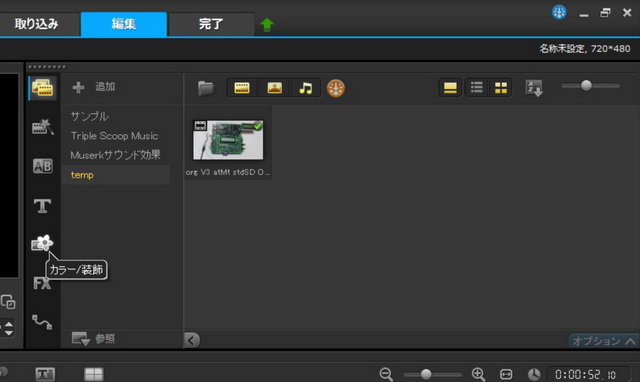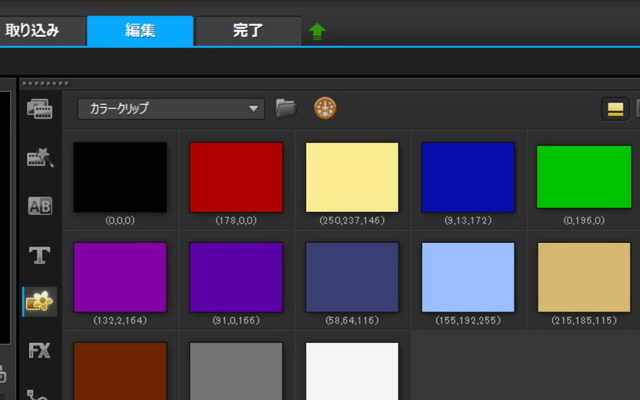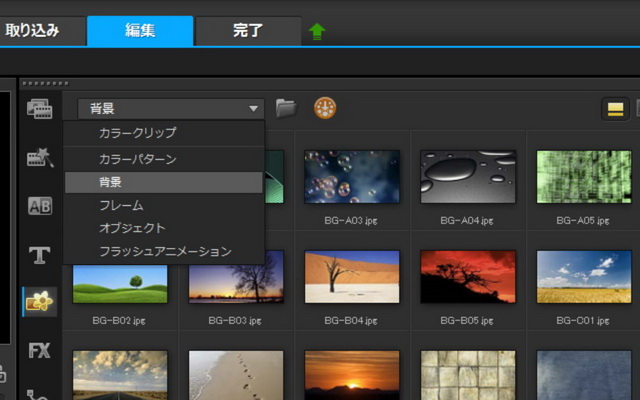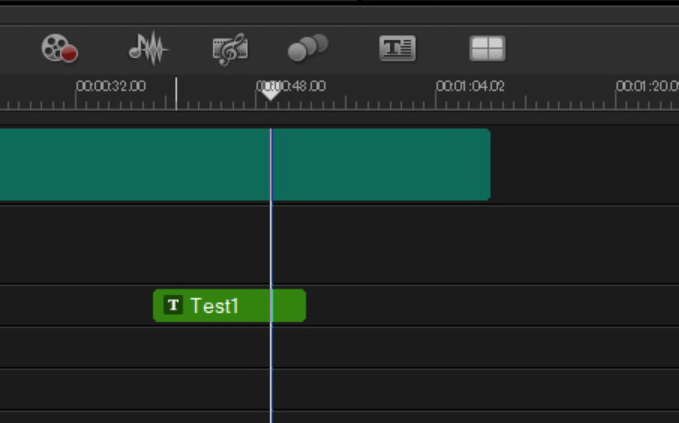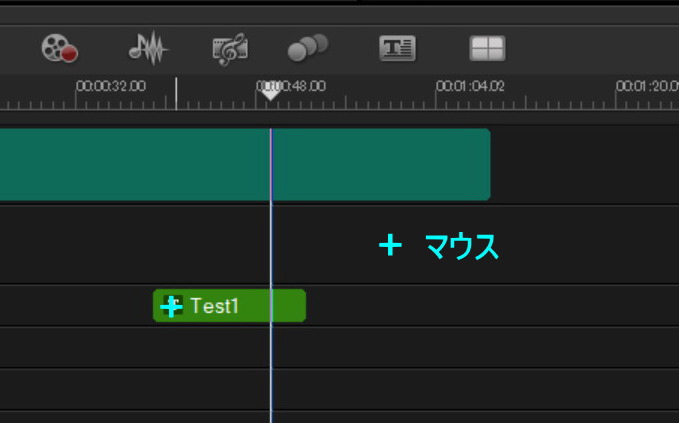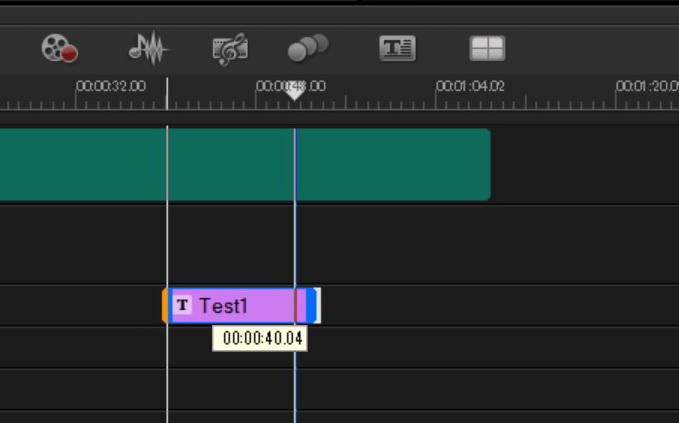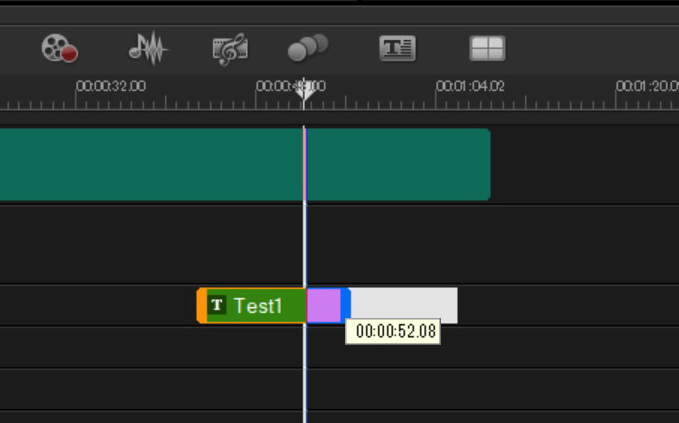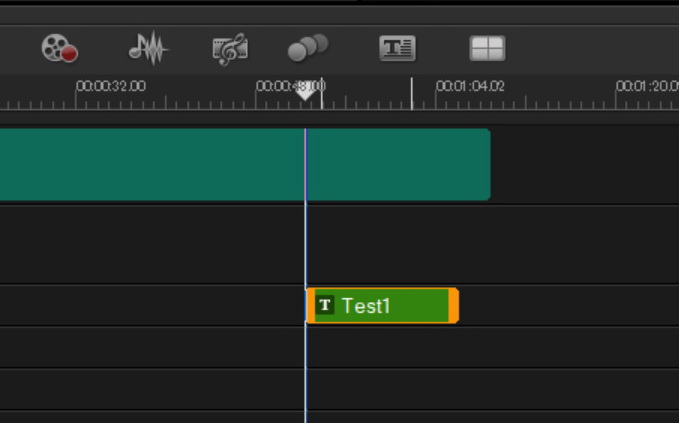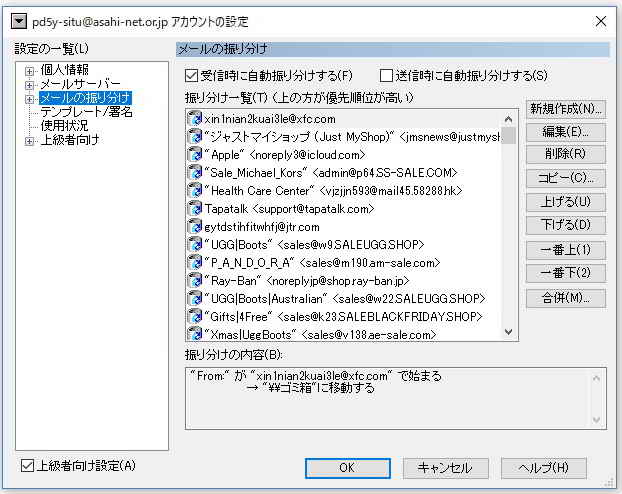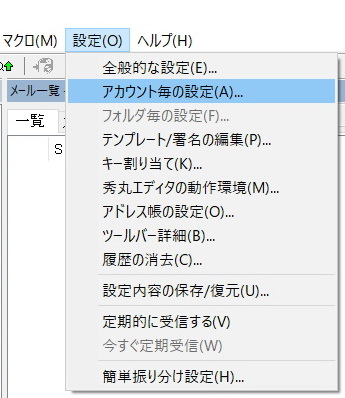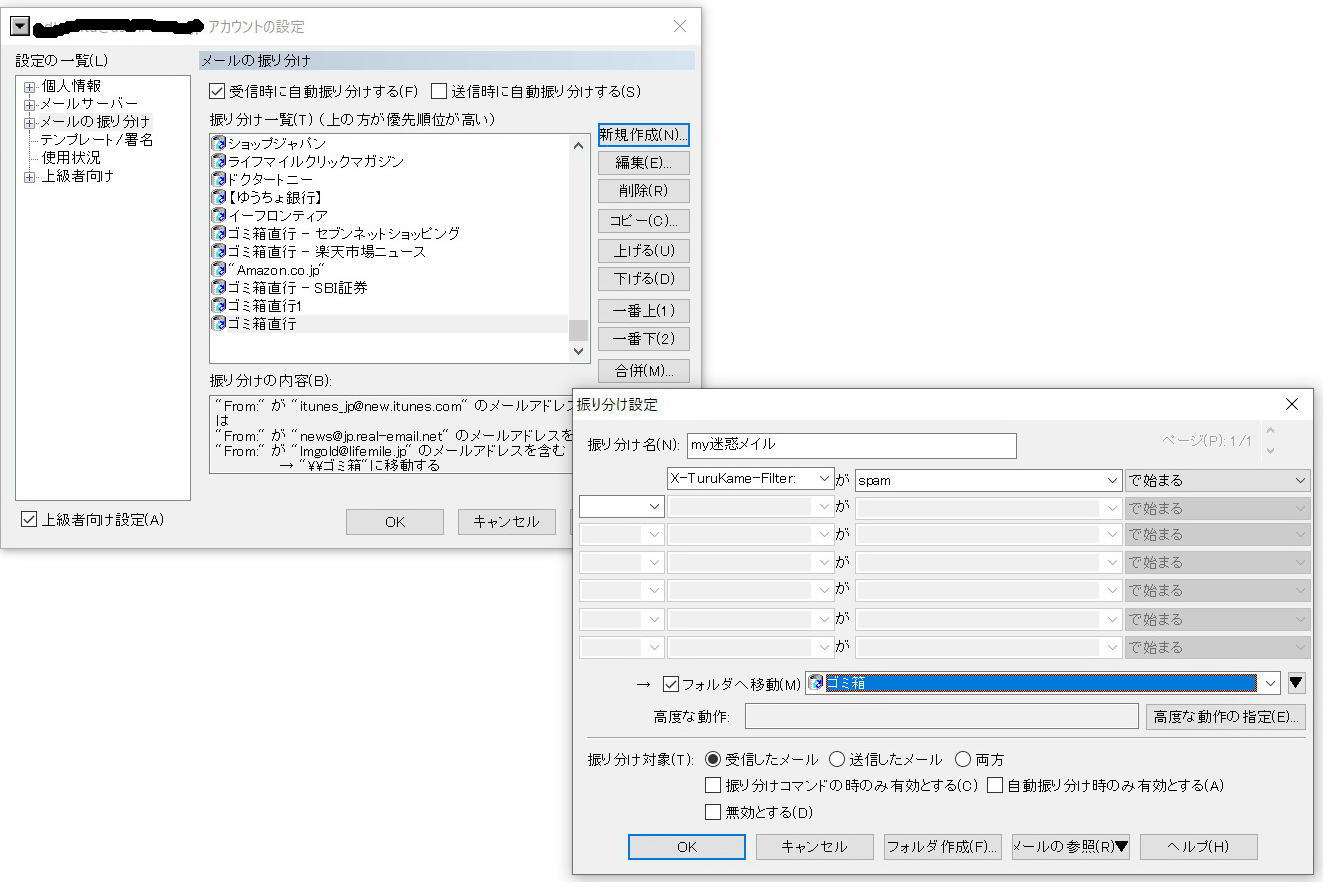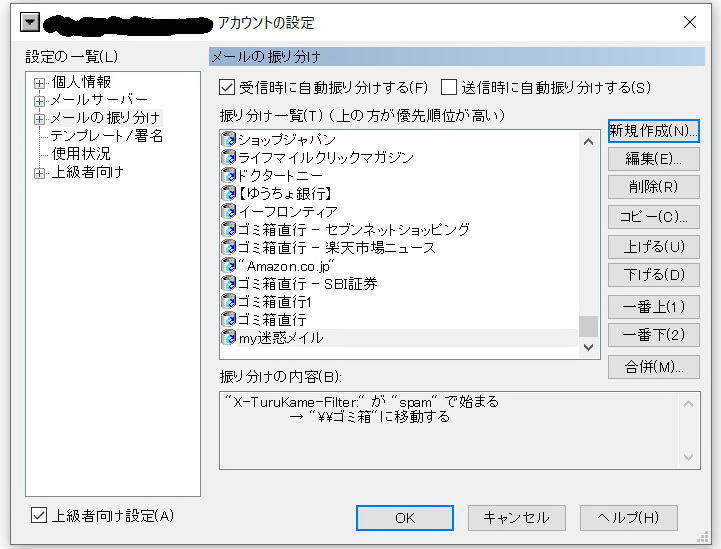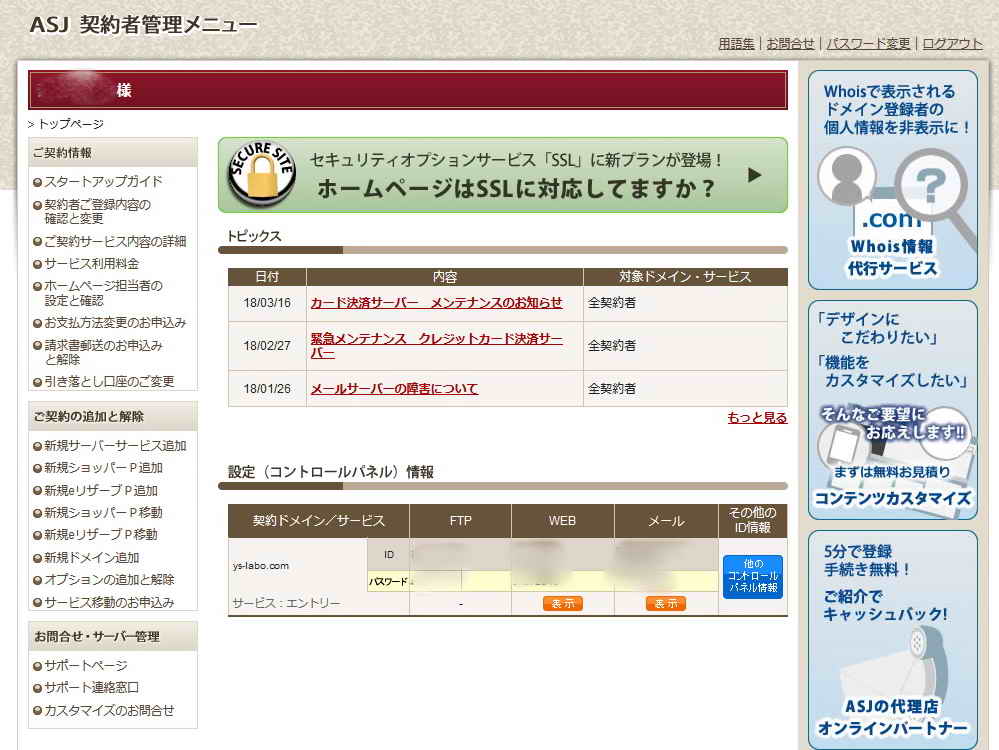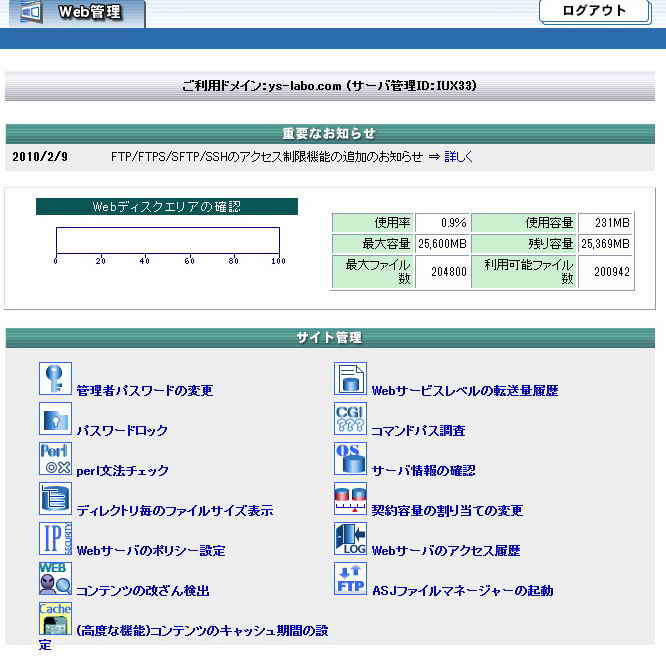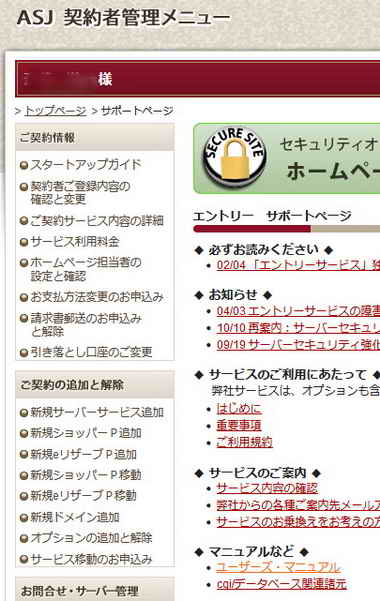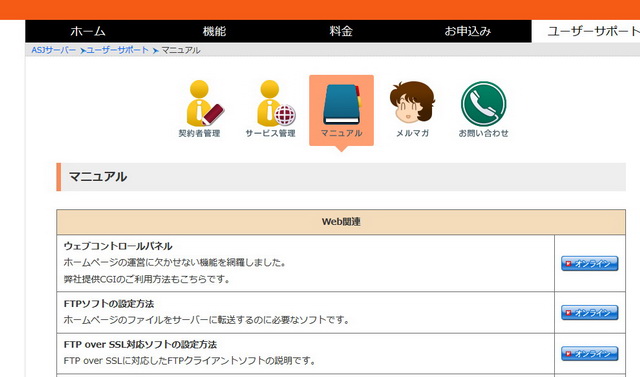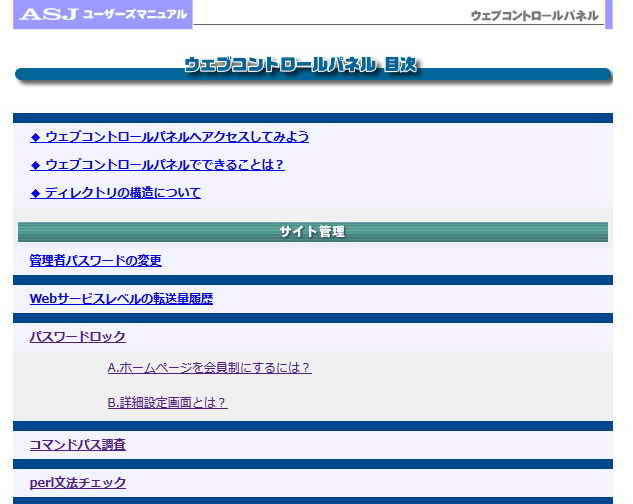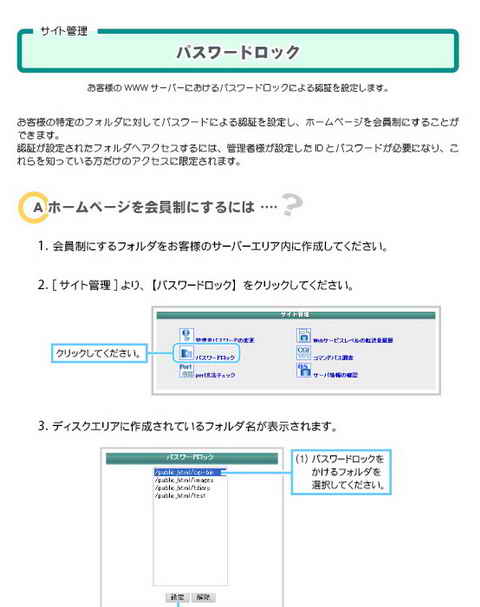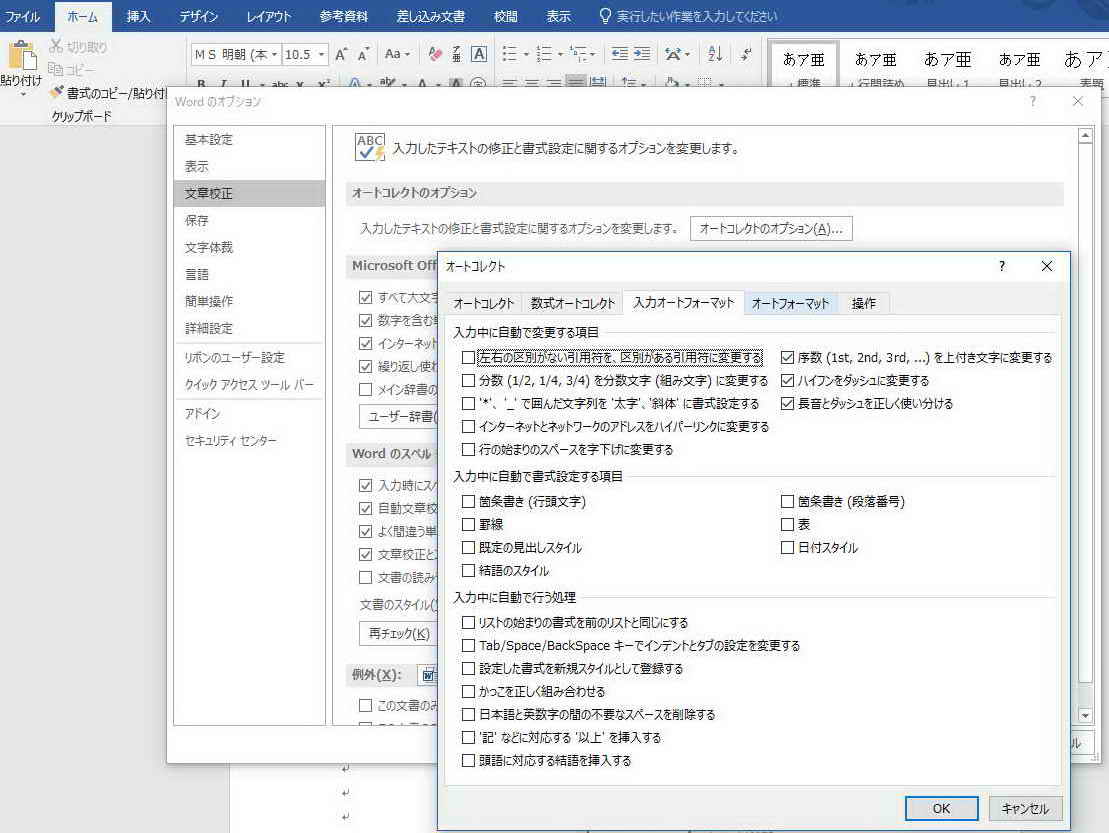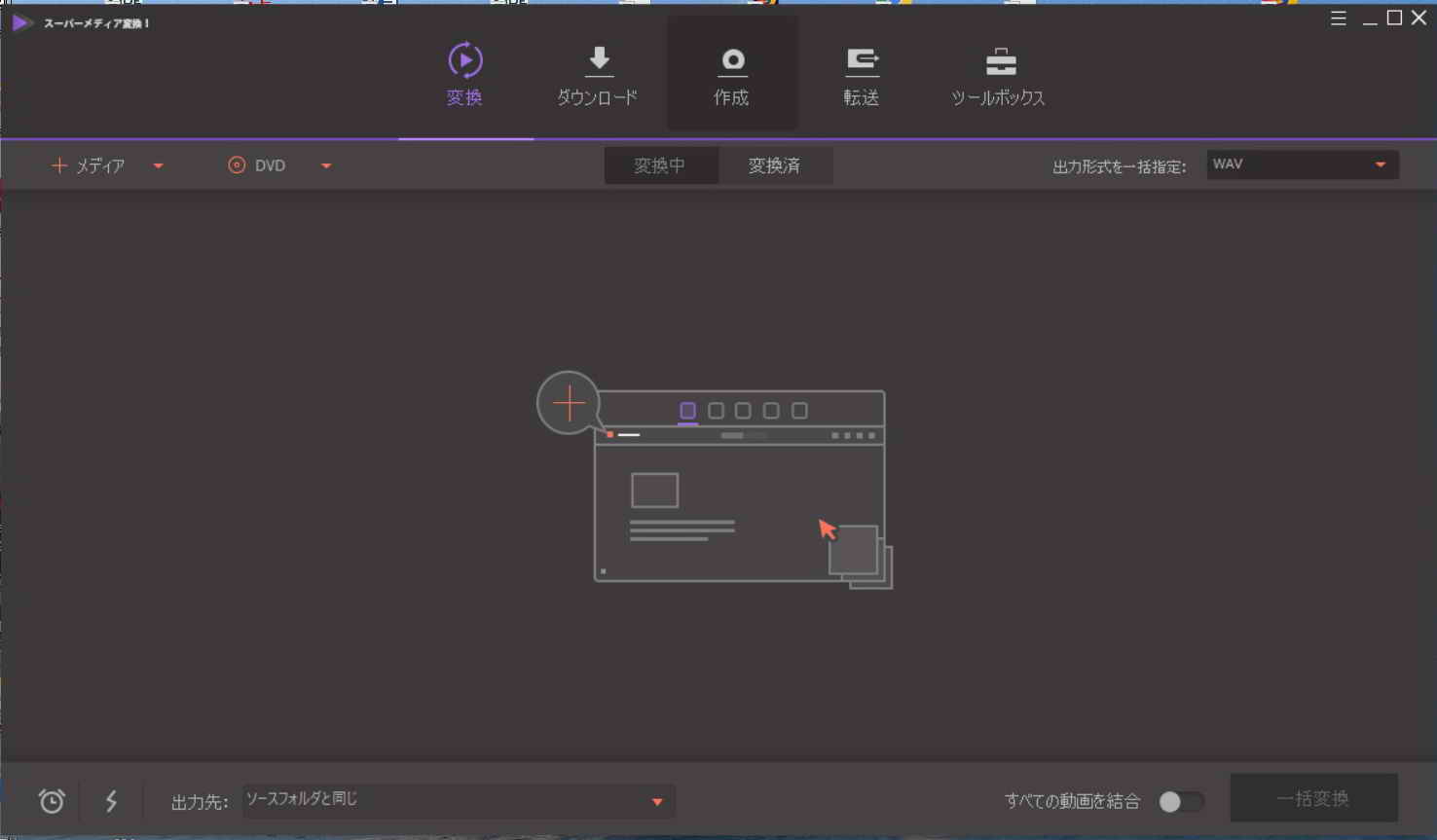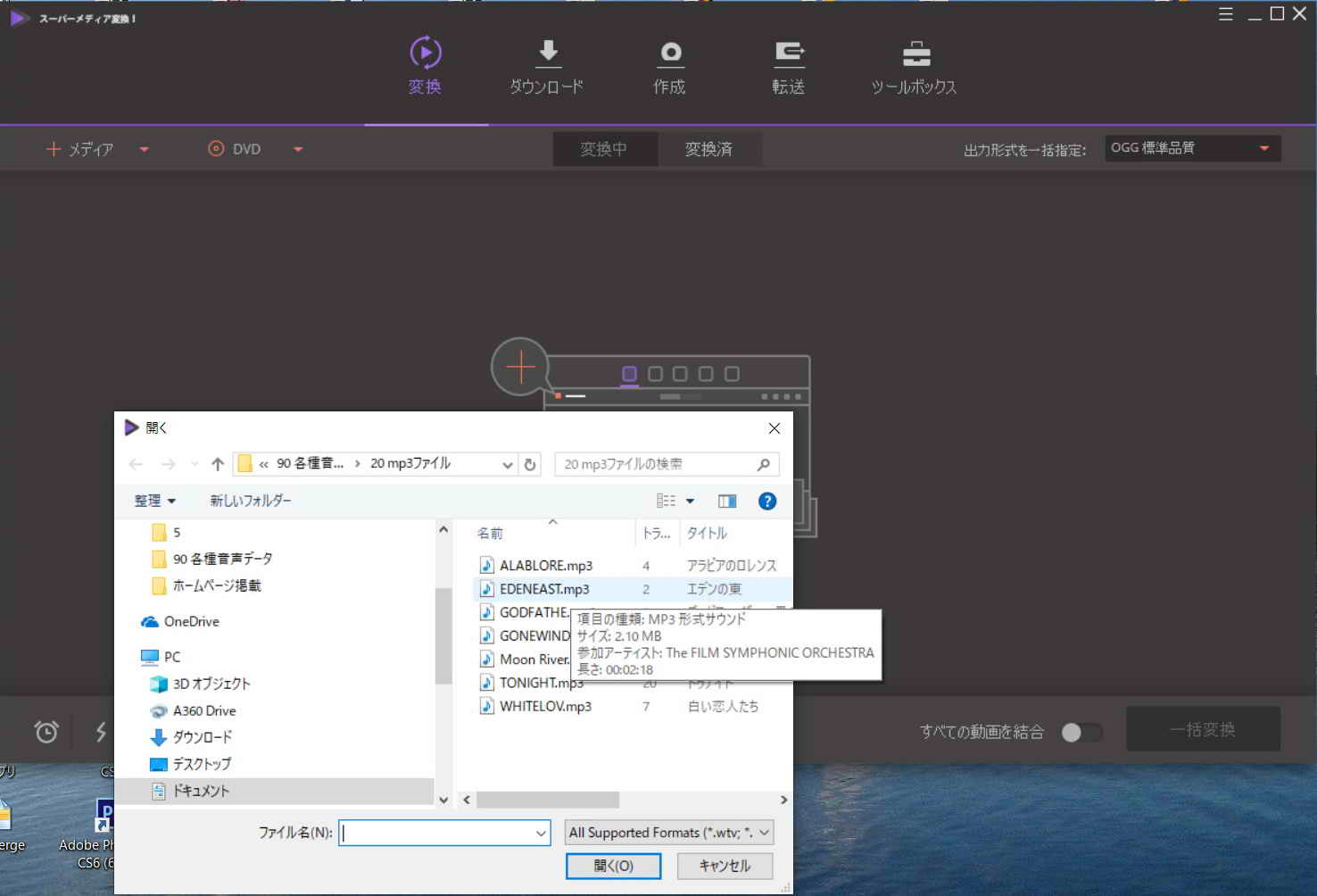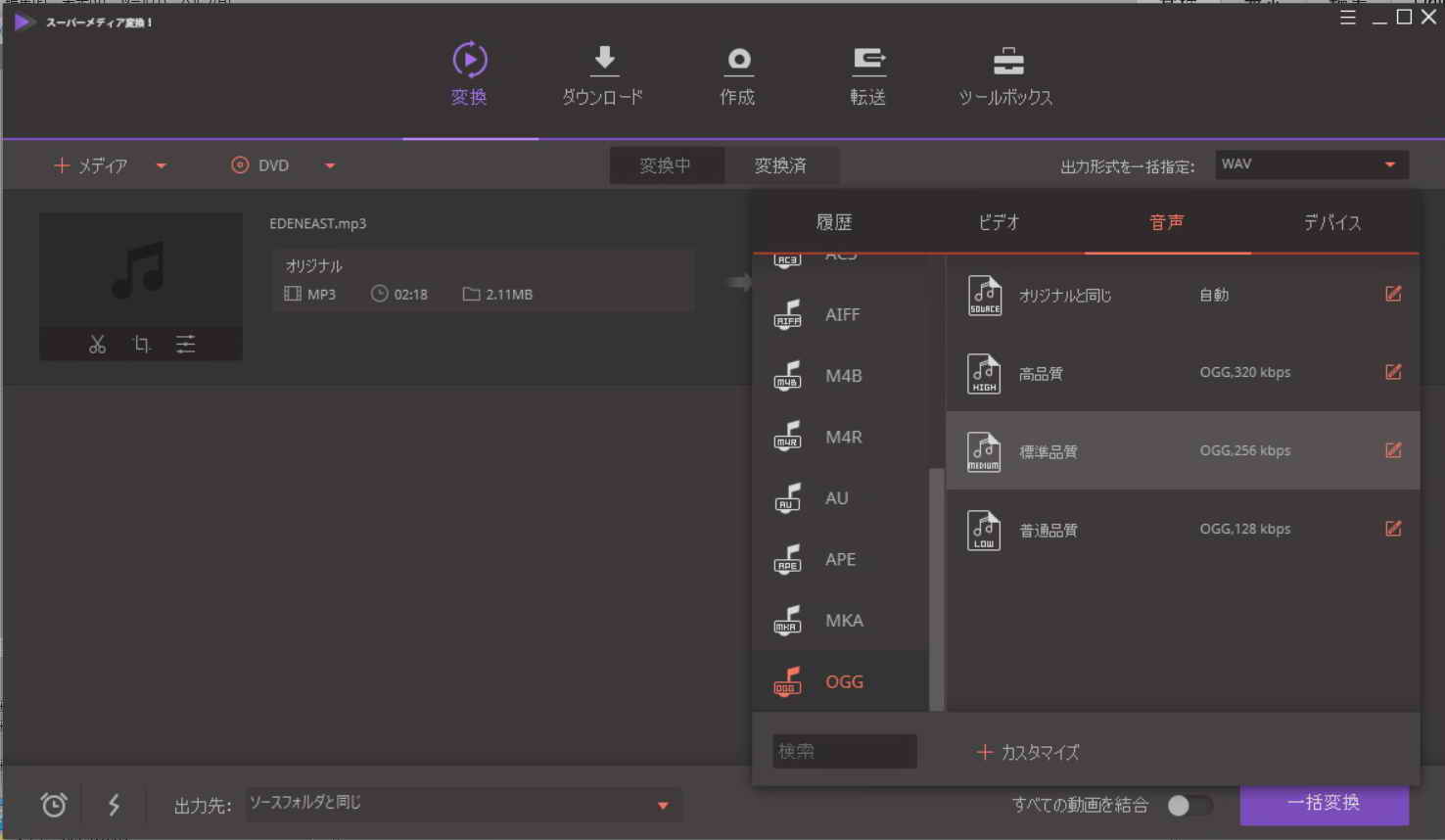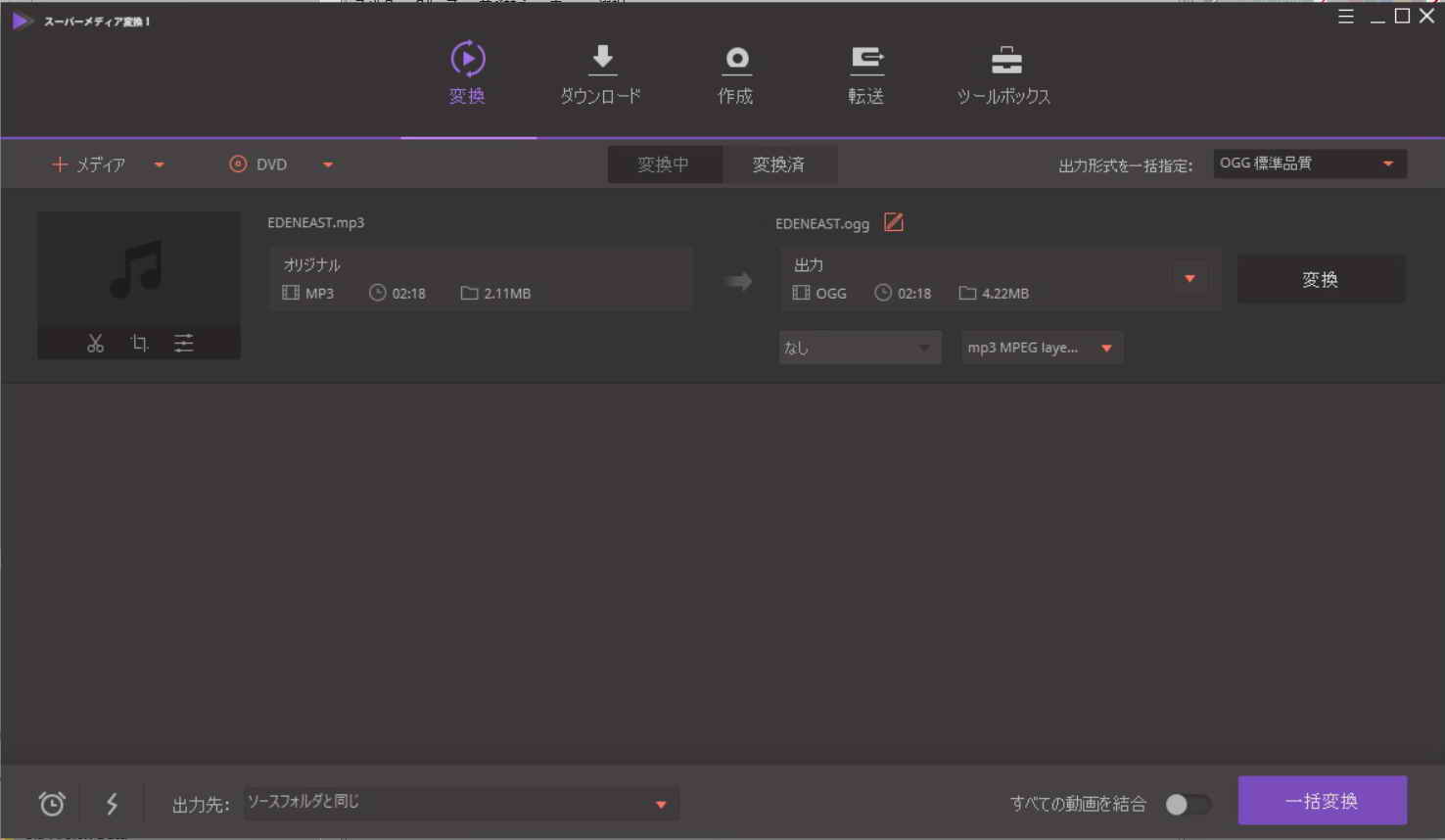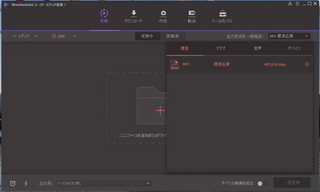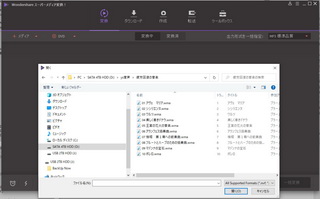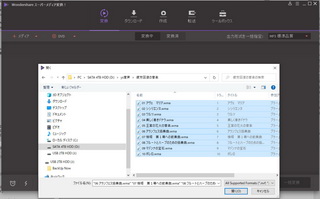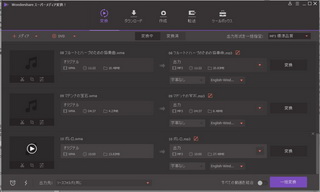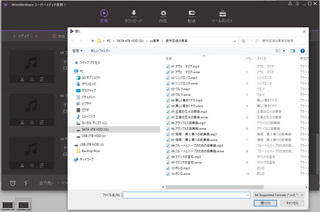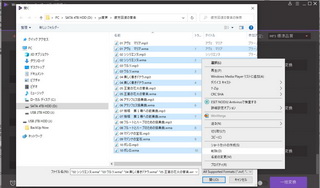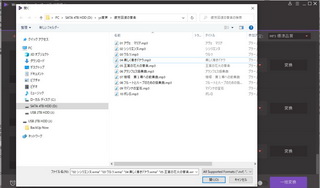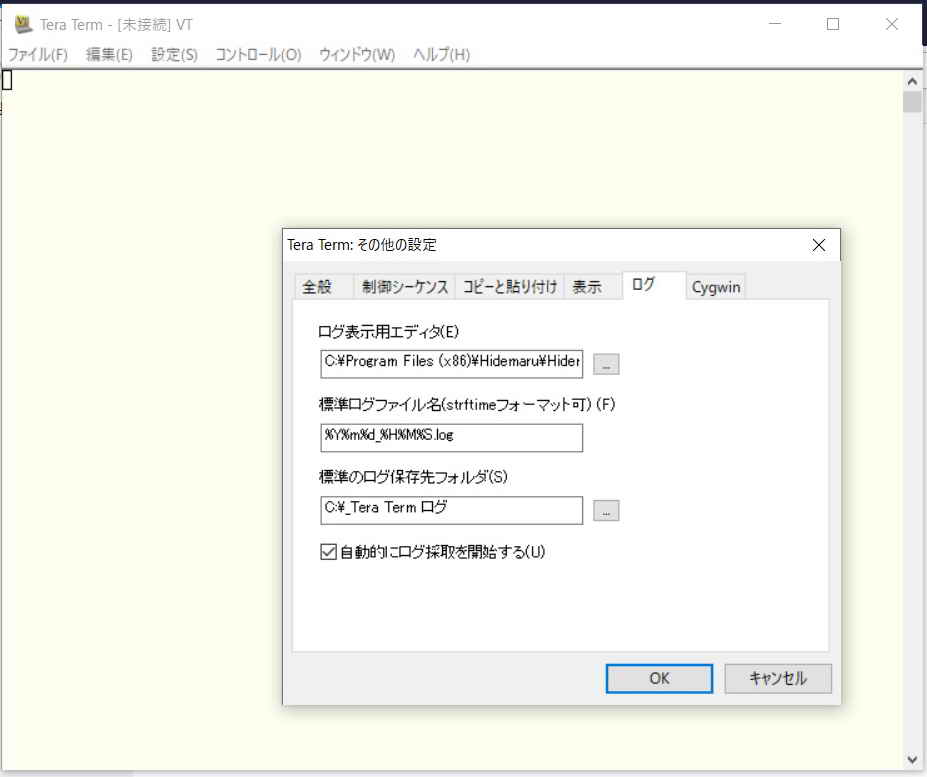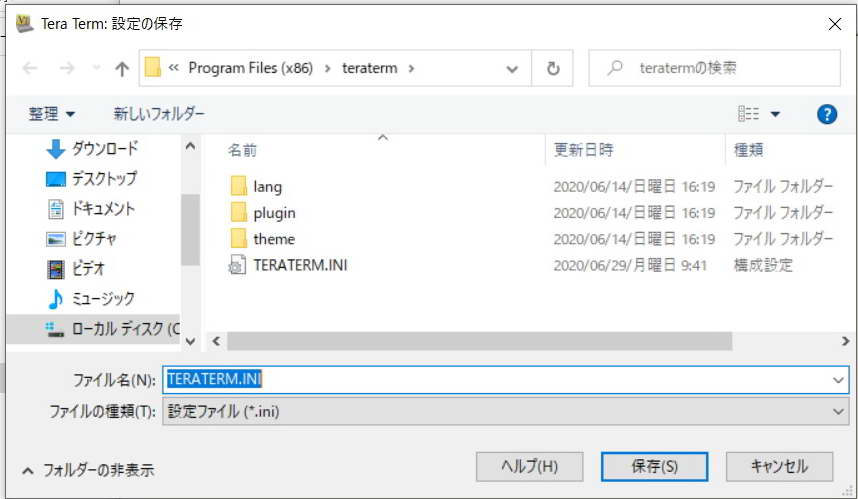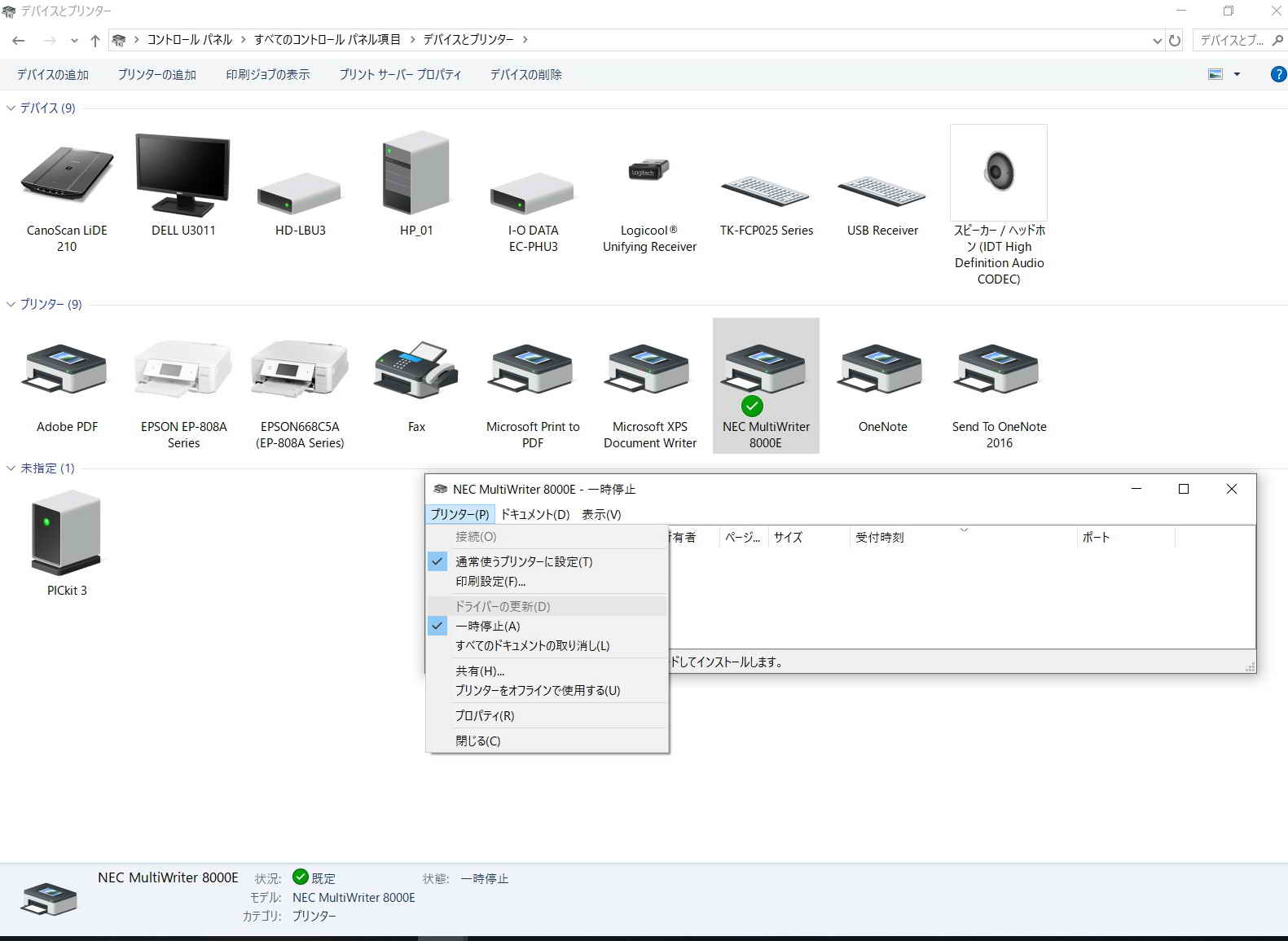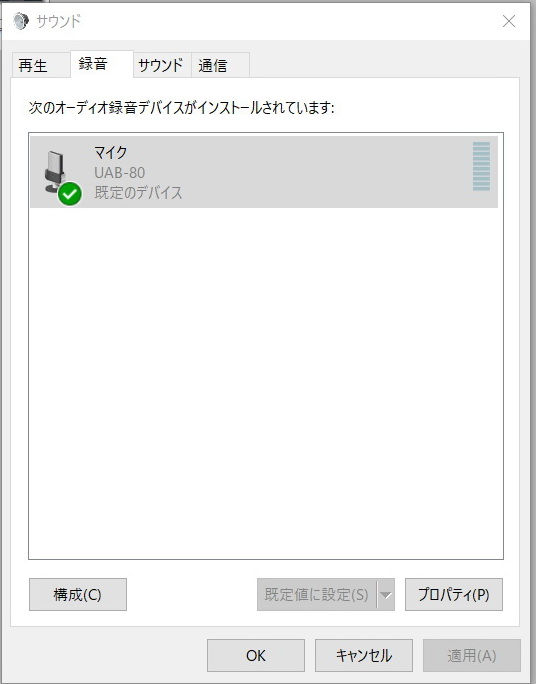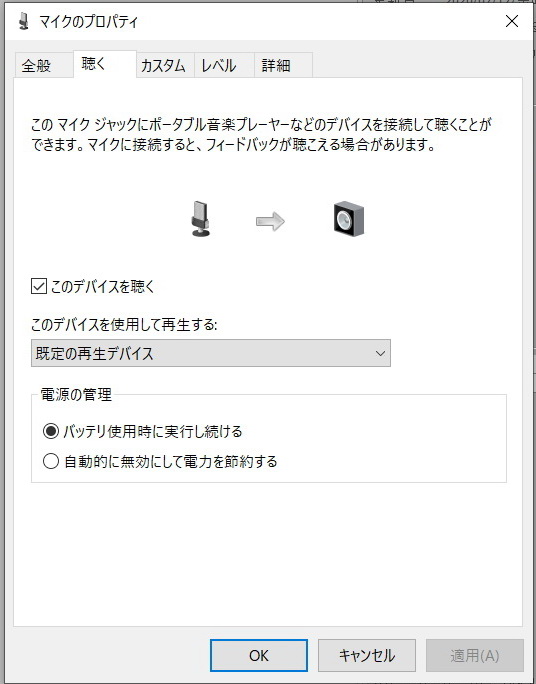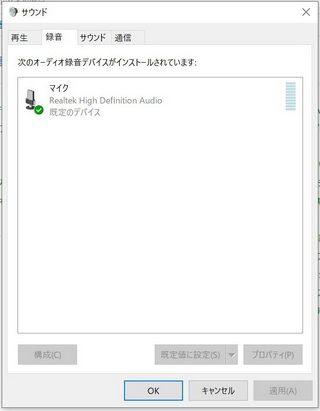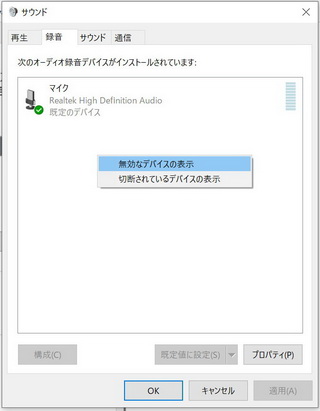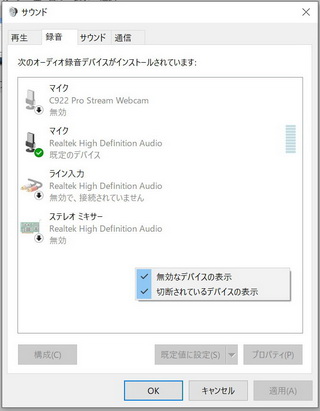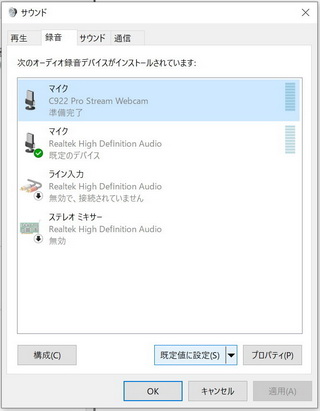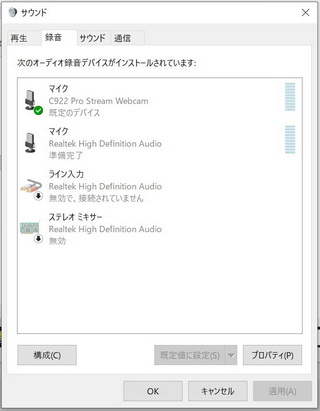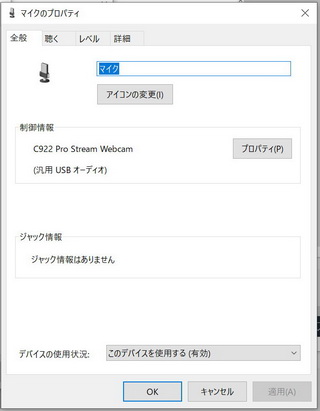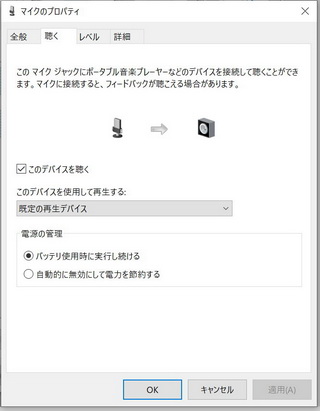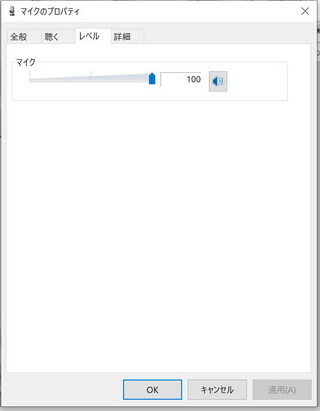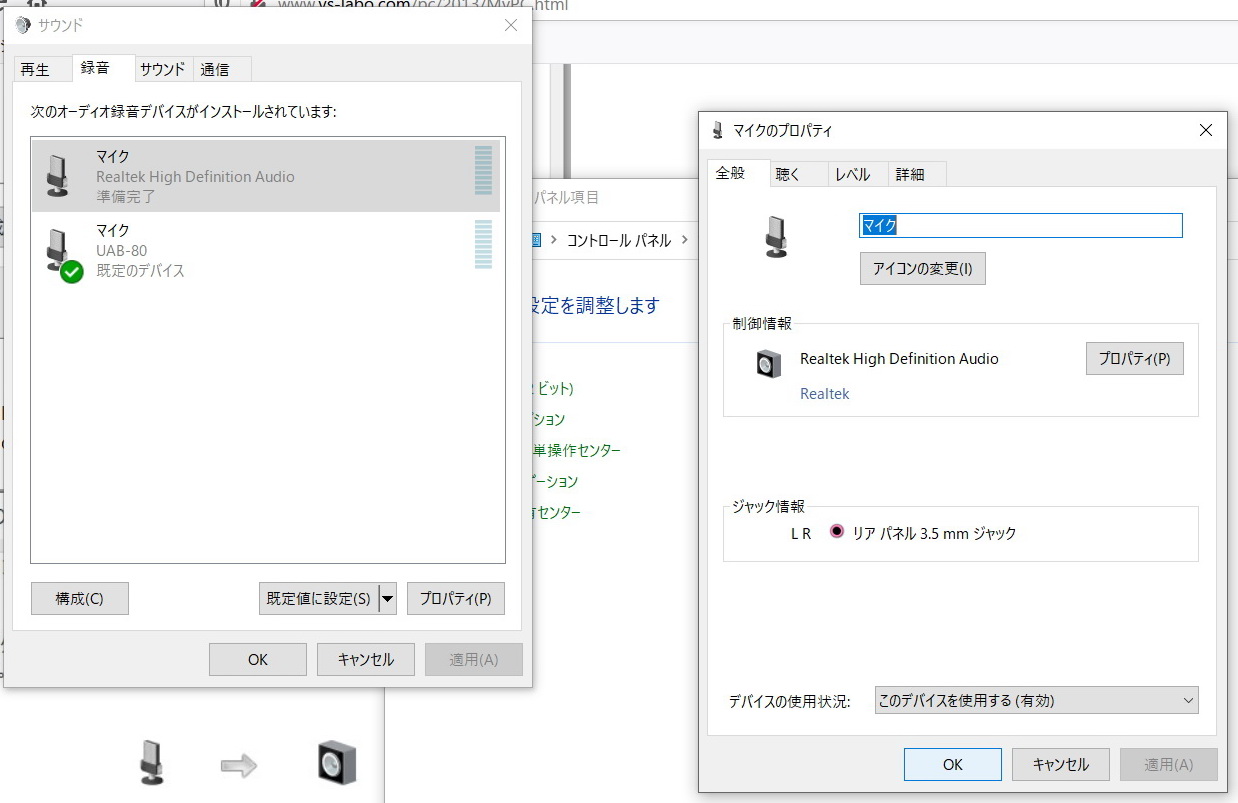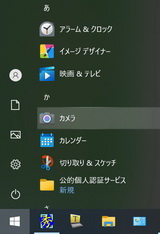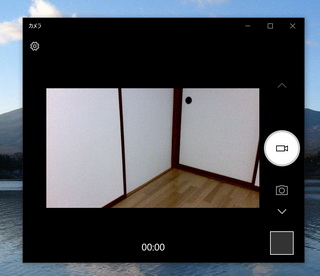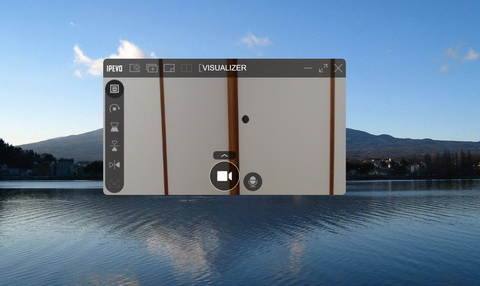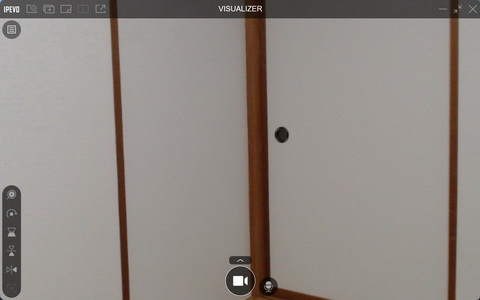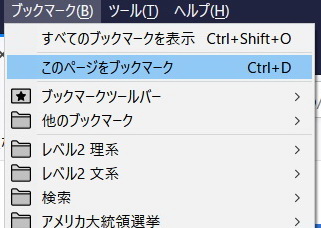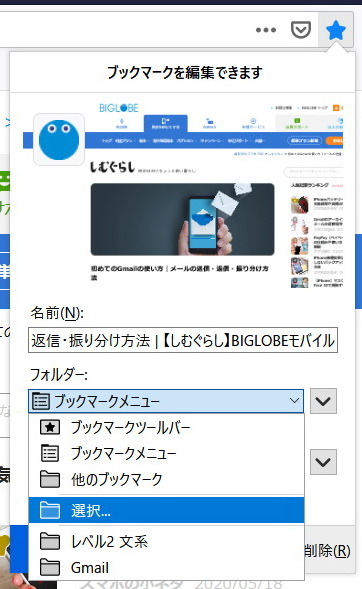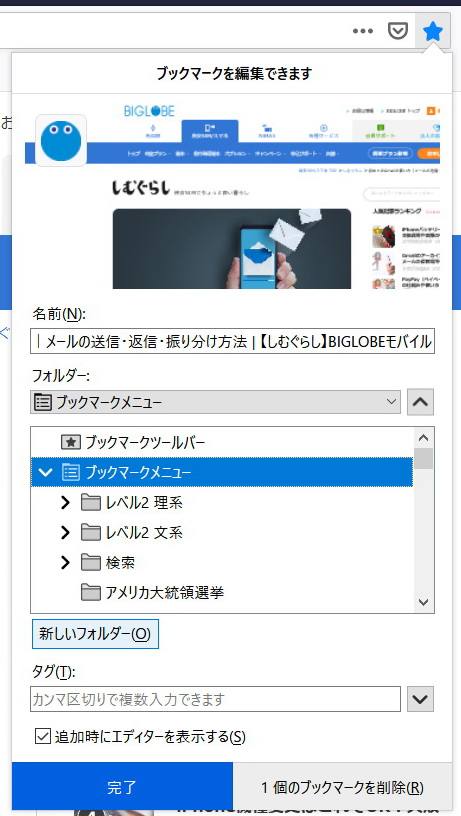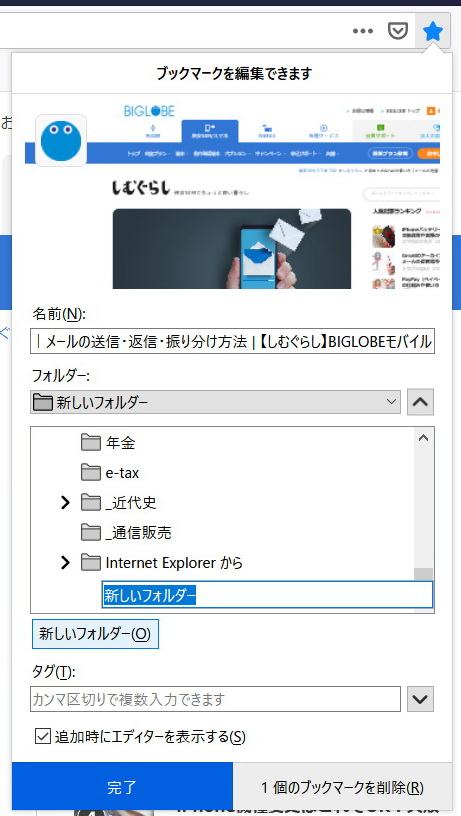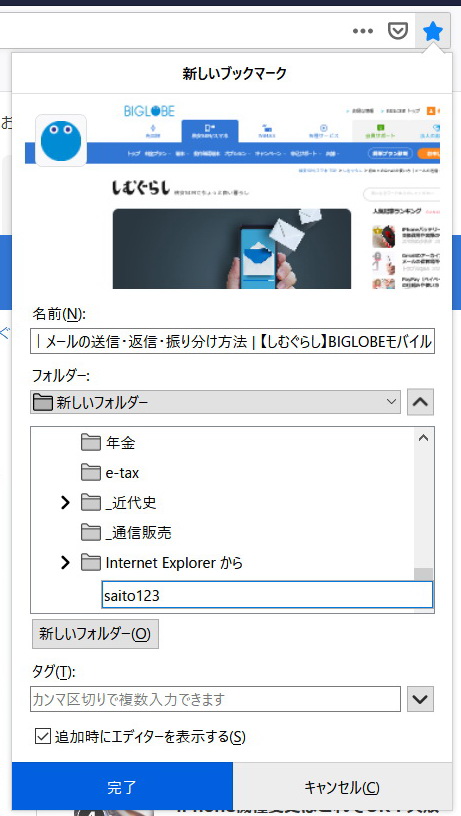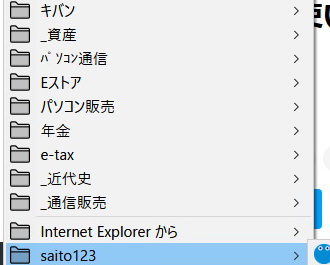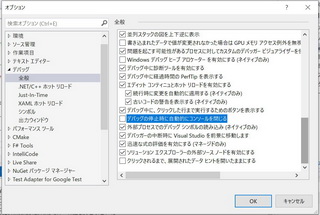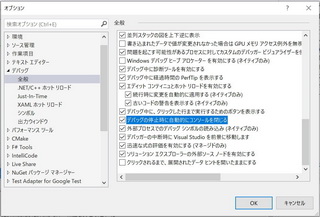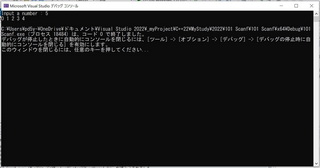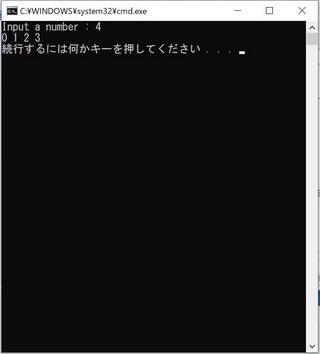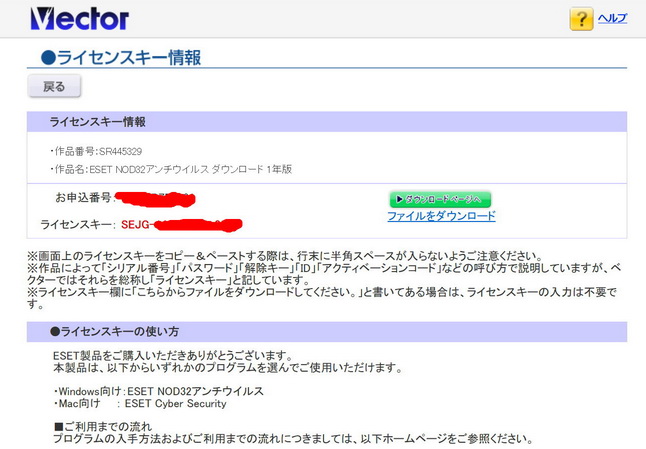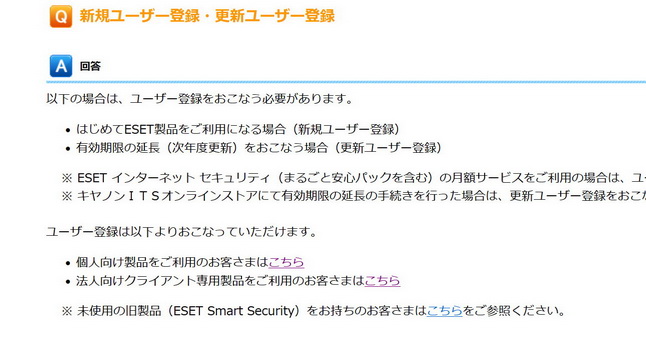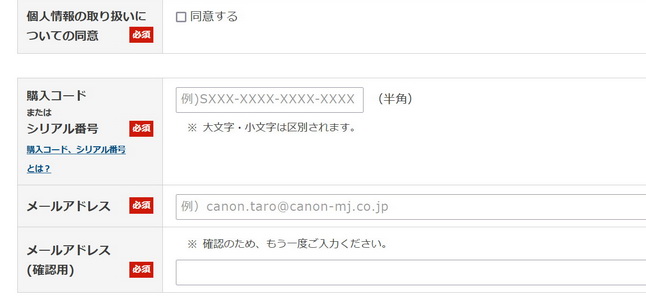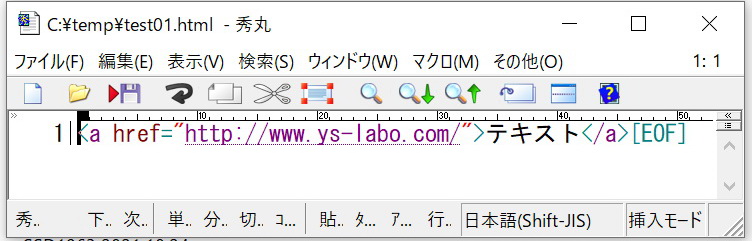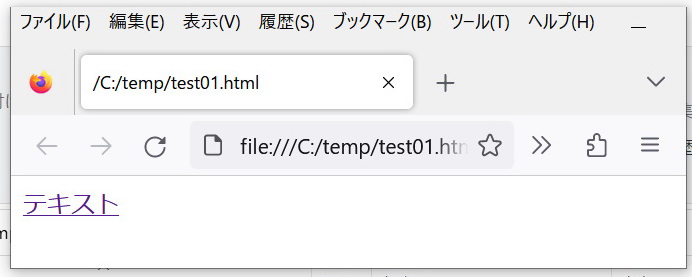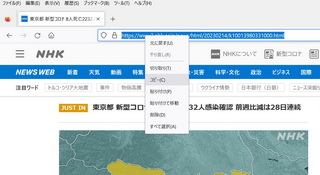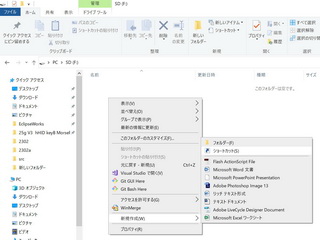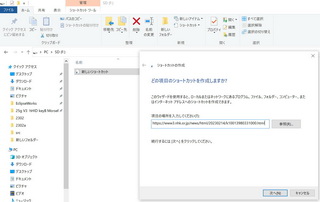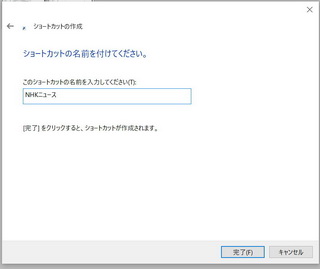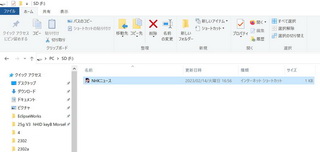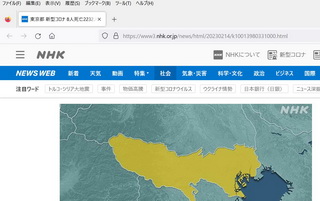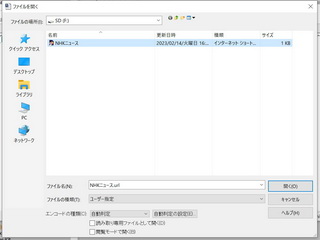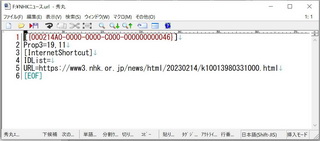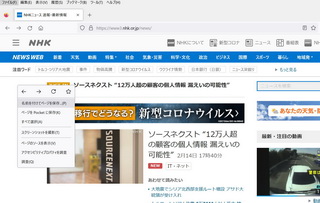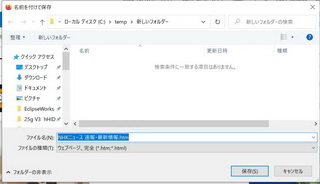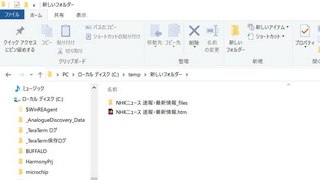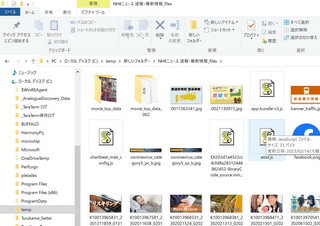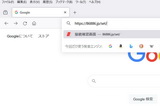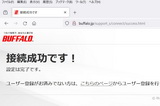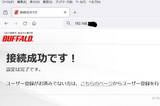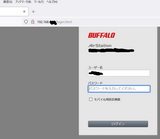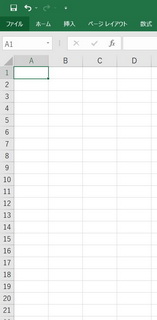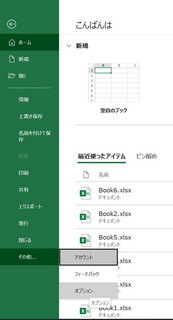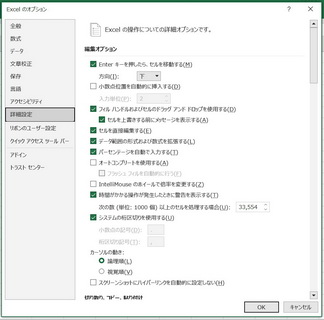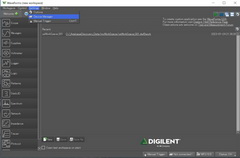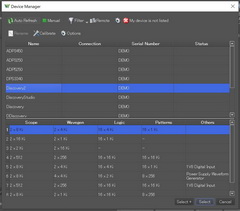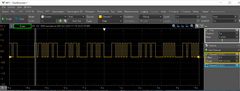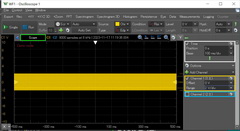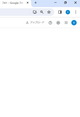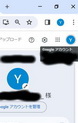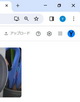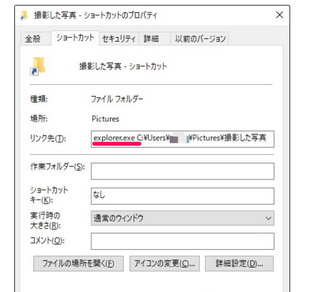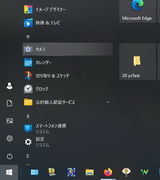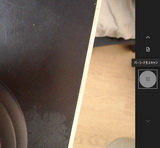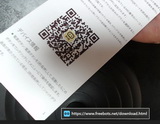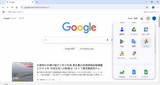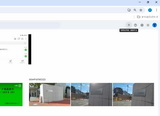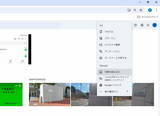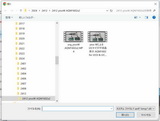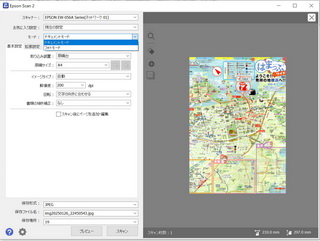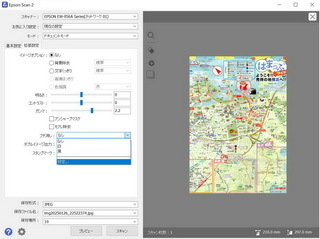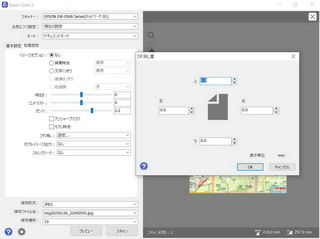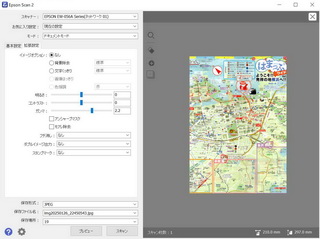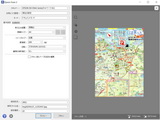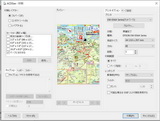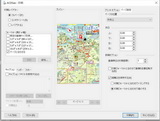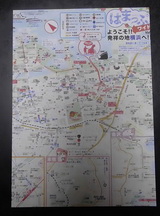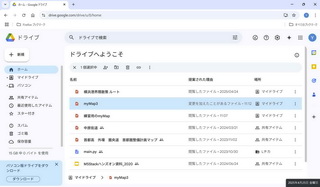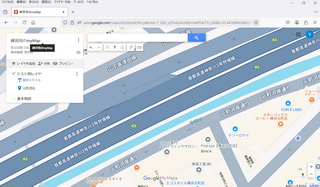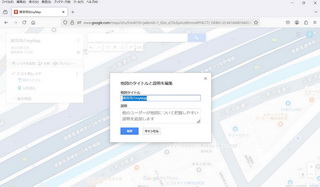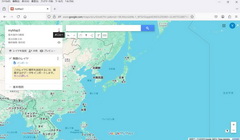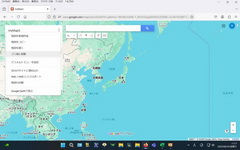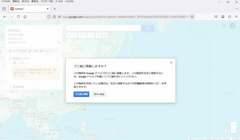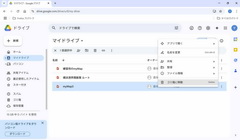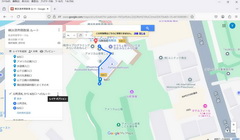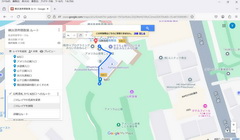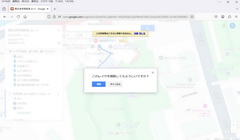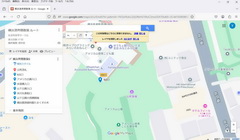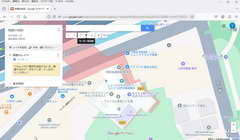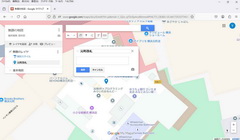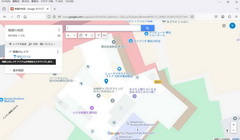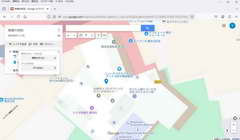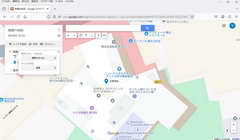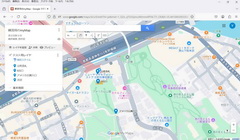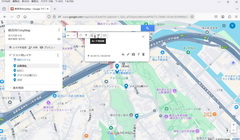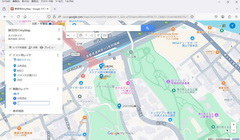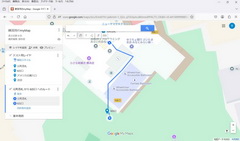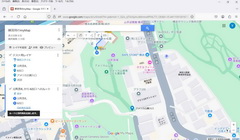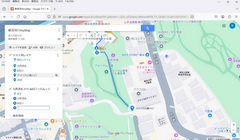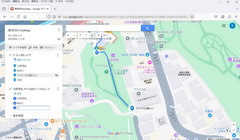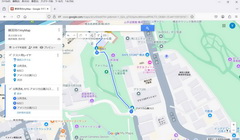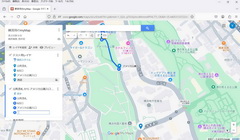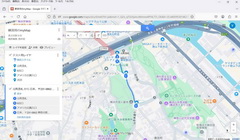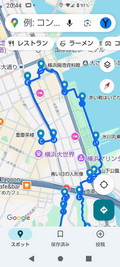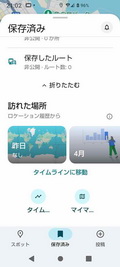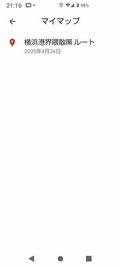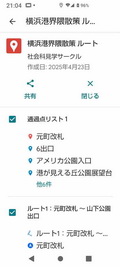My PC
1. NEC PC-9801UV11、 デスクトップ型、 1987年
CPU: V30 8/10MHz、RAM:640KB、FDD×2、HDDなし
OS: DOS3.1、 DOS3.3
2. NEC PC-9801NS/E 、 ノート型、 1991年
CPU : i386SX-16MHz RAM:640KB(+ 8MB)、FDD×1、HDD:40MB
OS: DOS3.3 、 DOS5.0、Windows 3.0a
3. NEC PC-9801BX、 デスクトップ型、 1993年
CPU: i486SX-25MHz RAM:3.6MB、FDD×1、HDD:120MB
OS:DOS5.0 - Windows 3.1
4. NEC PC-9821 Xa13 デスクトップ型、 1995年
Pentium 133MHz 16MB(+ 16MB)、FDD×1、CD-ROM×1、HDD:1.2GB
OS: Windows 95 - 98
<記>1996.5 インターネットに接続に成功
・ ブラウザ : インターネット接続用通信ソフト「まいと~く for INTERNET」((株)インターコム)
・ モデム : 14400bps
・ 回線 : 公衆電話回線
5. 自作、ミドルタワー型、1997年
CPU: K6-2 300MHz
OS: Windows 95(DOS/V)、Windows 98(DOS/V)
6. 自作、ミドルタワー型、1999年
CPU: K6-2 400-500MHz
OS: Windows 98
7. TwoTop、 ミドルタワー型 2001年
CPU: Pentium 1.8GHz
OS: Windows XP
8. Sotec ノート型 2004年
CPU: Celeron 1GHz
OS: Windows XP
9. TwoTop、 ミニタワー型 2008年
CPU: i3 3.07GHz
OS: : Windows Vista、Windows 7
10. Acer Aspire V5 - 571P - H78 F/S 諸元 ノート型 2013年
モニタ 解像度 WXGA 1366 x 768 15.6インチ
CPU: i7 2 GHz 64ビット RAM 8 GB HDD 700 GB
OS: 64bit Windows 8、Windows 8.1、Windows 10
日本エイサーカスタマーサービスセンター
TEL:0570-016-868 (9:00~21:00)
http://www2.acer.co.jp/support/
・バイオスの起動方法
ESCキーを押しながら 電源をONにして F2を連打する
・セーフモードの起動方法
1. [Windows]キーを押しながら[I]キーを押します。
2. 右下の[PC設定の変更]をクリックします。
3. 左ペインで[全般]をクリックします。
4. 右ペインで[今すぐ再起動する]をクリックします。
5. [トラブルシューティング]→[詳細オプション]→
[スタートアップ設定]→[スタートアップ設定]→
[再起動]をクリックします。
6. 画面が暗くなったら[4]キーまたは[F4]キーを
押し続けます。
11. HP F7H46AA-AAAA ミニタワー型 2014年
CPU i7 - 4790(3.60GHz、4コア キャッシュ 8MB)、 64ビット、RAM 8GB、 HDD 2TB
OS Windows 8.1、Windows 10
HPサポートセンター: 0120-008-589
・バイオスの起動方法
電源をONにしてすぐに F10を連打する
・セーフモードの起動方法
1. [Windows]キーを押しながら[I]キーを押します。
2. 右下の[PC設定の変更]をクリックします。
3. 左ペインで[全般]をクリックします。
4. 右ペインで[今すぐ再起動する]をクリックします。
5. [トラブルシューティング]→[詳細オプション]→
[スタートアップ設定]→[スタートアップ設定]→
[再起動]をクリックします。
6. 画面が暗くなったら[4]キーまたは[F4]キーを
押し続けます。
12. ドスパラ(秋葉原本店)オーダーメイド ミニタワー型 2020年 出荷No.306804833
CPU: Intel Core i7 - 9700K( 64ビット 3.6GHz 8コア 8スレッド キャッシュ 12MB)、 RAM
32GB
ビデオボード: NE51650S06G1-1170F (GeForce GTX1650 STORMX OC 4GB) [PCIExp 4GB]
マザーボード: ASRock B365 Phantom Gaming 4(B365 1151 ATX DDR)
・ DDR4 2666 MHz
・ 2 PCIe 3.0 x16, 2 PCIe 3.0 x1, 1 M.2 WiFi 向け Key E
・ AMD Quad CrossFireX?
・ グラフィックス出力オプション: HDMI, Display ポート
・ 7.1 チャンネル HD オーディオ (Realtek ALC1200 オーディオコーデック), DTS コネクトに対応
・ 6 SATA3, 1 ウルトラ M.2 (PCIe Gen3 x4), 1 ウルトラ M.2 (PCIe Gen3
x4 & SATA3)
・ 2 USB 3.1 Gen2 (背面 Type A+C)
・ 6 USB 3.1 Gen1 (前面に 2 個、背面に 4 個)
・ IntelR ギガビット LAN
SSD: 2TB ( Samsung 970 EVO Plus: type 2280 NVMe M.2 max 読み込み速度 3500MB/s max 書き込み速度 2500MB/s )
HDD: 4TB (SATA3 5400rpm)
OS: Windows 10 Home
・ バイオスの起動方法
電源をONにしてすぐに F2を連打する
ドスパラ本館: 03-5295-3435
サポート: 0570-028-120
<追記>
モニタ: DELL U3011
諸元 30インチ、解像度 W 2560 x H1600
| VGAモード解像度選択 |
| 水平解像度 |
垂直解像度 |
水平/垂直 |
備考1
|
備考2
(解像度 縦横比W/H) |
| 2048 |
1280 |
1.6 |
|
4:3モニタ 4/3=1.333333333
16:9モニタ 16/6=1.777777778
U3011(W 2560 x H1600) (2560/1600 = 1.6) |
| 2048 |
1152 |
1.777777778 |
|
| 1920 |
1080 |
1.777777778 |
|
| 1680 |
1050 |
1.6 |
|
| 1600 |
1200 |
1.333333333 |
|
| 1600 |
900 |
1.777777778 |
|
| 1440 |
900 |
1.6 |
常用 |
| 1440 |
1050 |
1.371428571 |
|
| 1366 |
768 |
1.778645833 |
|
| 1280 |
1024 |
1.25 |
|
| 1280 |
960 |
1.333333333 |
|
| 1280 |
800 |
1.6 |
|
| 1280 |
768 |
1.666666667 |
|
| 1280 |
720 |
1.777777778 |
|
| 1280 |
600 |
2.133333333 |
|
| 1152 |
864 |
1.333333333 |
|
| 1024 |
768 |
1.333333333 |
|
| 800 |
600 |
1.333333333 |
|
携帯/スマホ
アプリメモ
1.ACDSee
ACDSeeは、起動時データ画像に係るデータを読み込むことから、このデータに何らかの原因で異常が発生すると立ち上がらなくなる。
この場合以下の①~③の処置により、データをすべて削除するとはじめて購入しインストールされて状態となる。
単にアンインストール → 再インストールでは、初期化されず、起動もできない。
① regedit によりレジストリ画面を開く
KEY_CURRENT_USER\SOFTWARE\ACDSee Systems\ACDSeeフォルダ内のフォルダを削除する。
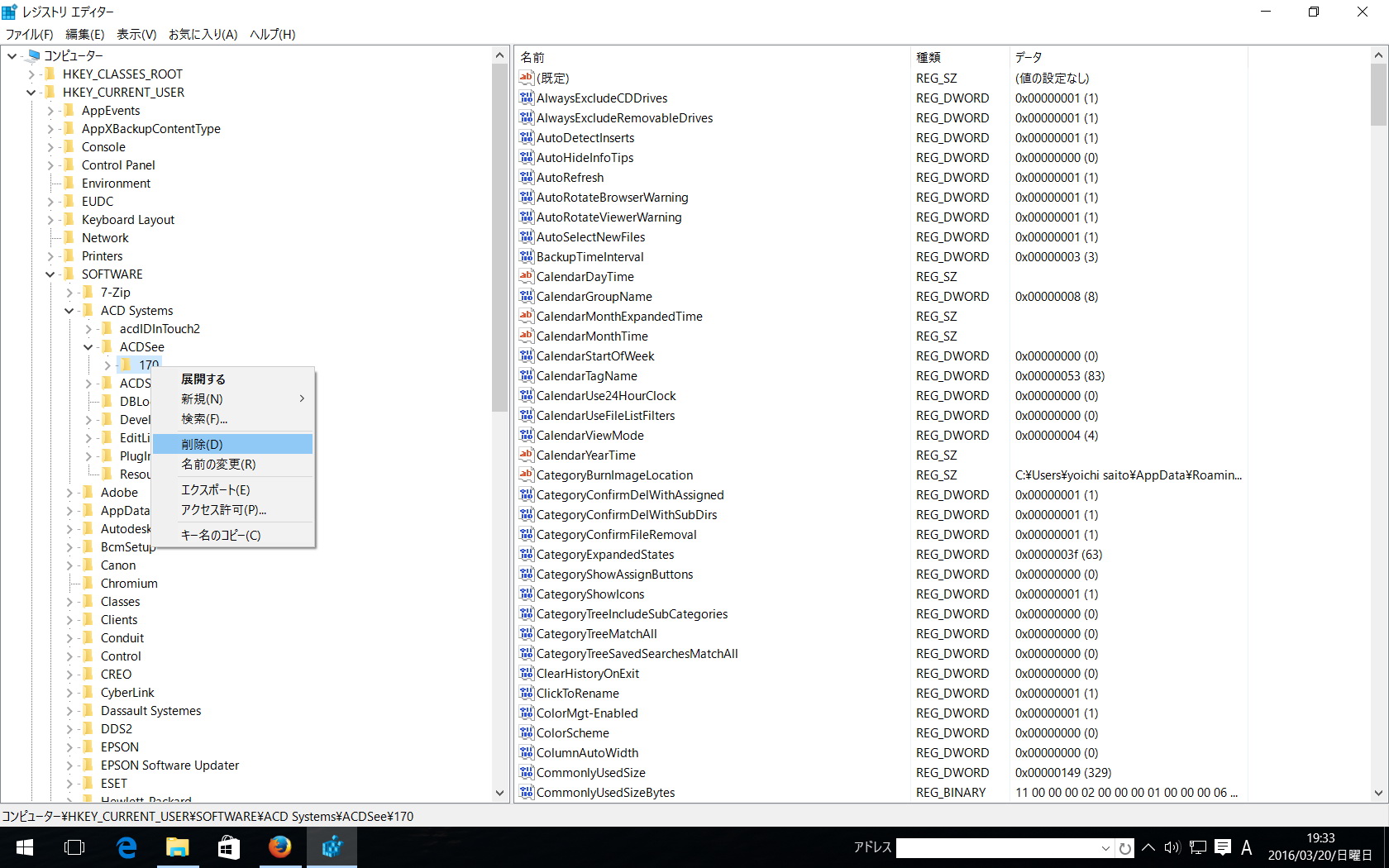
②C:\Windows\ユーザ\yoichi saito\AppData\Local\ACDSee Systemsフォルダ内のフォルダを削除する。
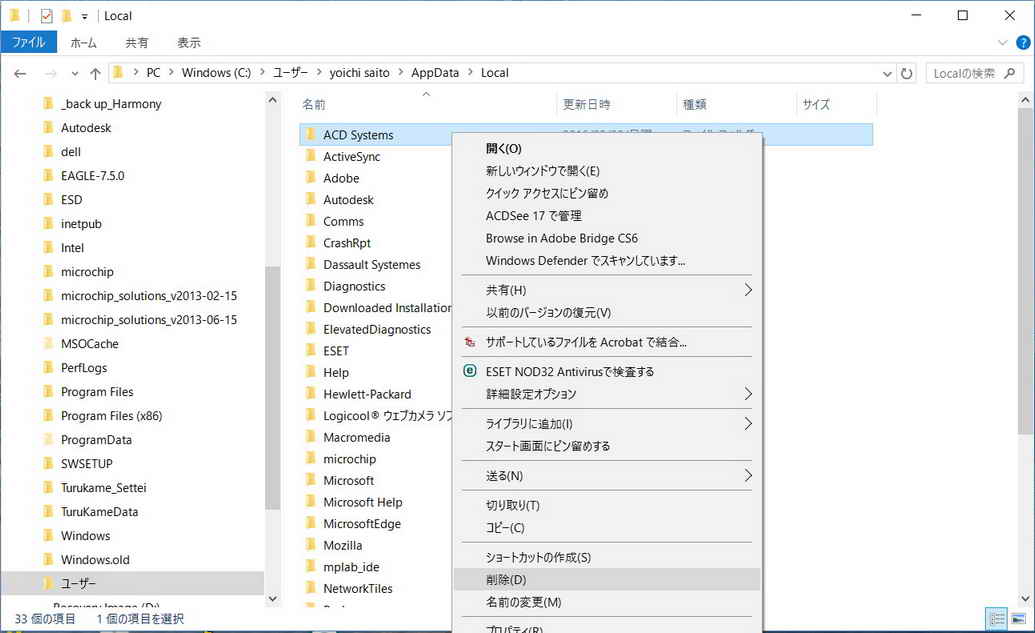
③C:\Windows\ユーザ\yoichiSaito\AppData\Roamingl\ACDSee Systemsフォルダ内のフォルダを削除する。
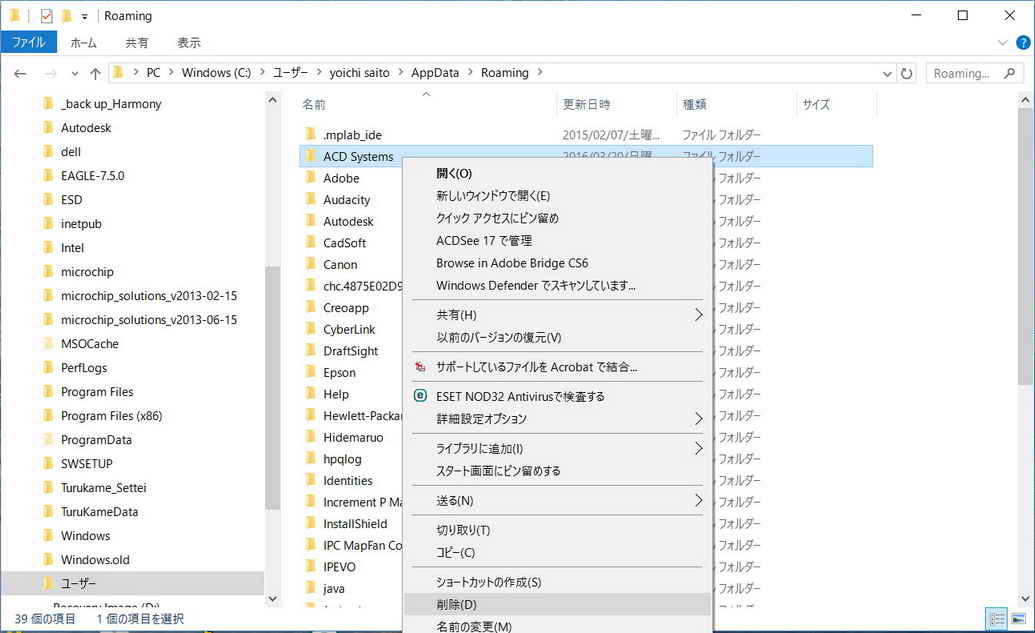
2. ウェブアートデザイナー(ホームページビルダー)
背景が透明な画像の作り方
①オブジェクトをベクターデータからイメージデータに変換する。
②オブジェクトを選択する
③メニューバーでファイル→ウェブ用保存データ を選択
④ "選択されたオブジェクトを選択する"のラジオボタンを選択
⑤ 以下、ウィザートにしたがう
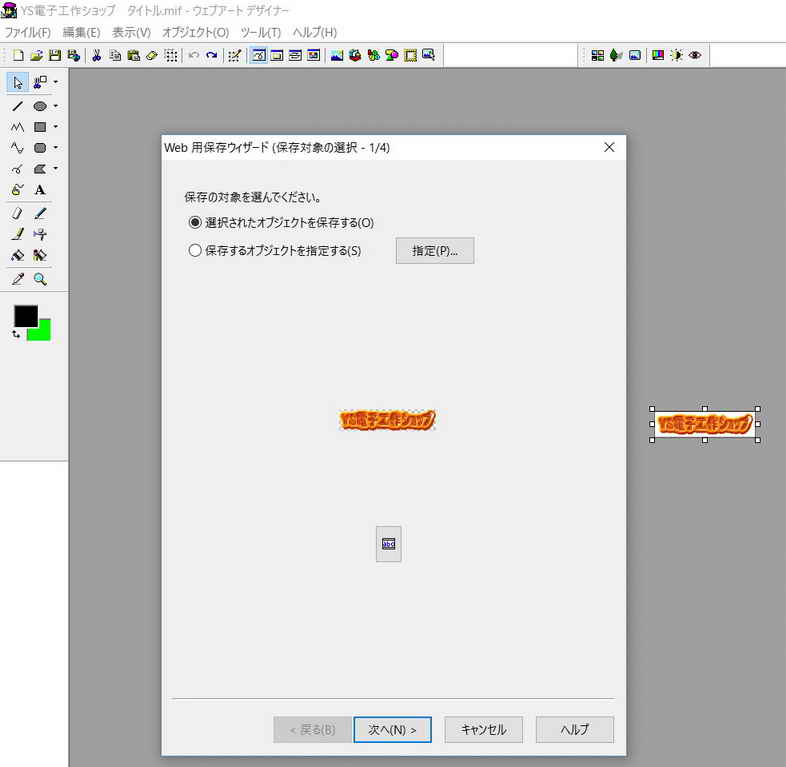
3.ホームページビルダー
3.1 フレームページの作成
①インデックス用ページを"新規作成"で開き、属性変更(背景色設定)
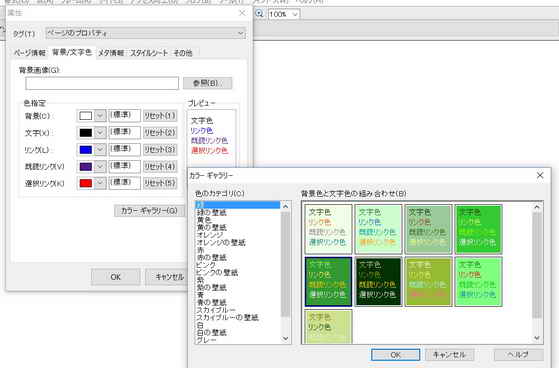
②フレームを追加をクリックすると "フレーム設定後の現在のページダイアログ"が現れるので
チェックボックスを "フレーム内に表示"に設定する。
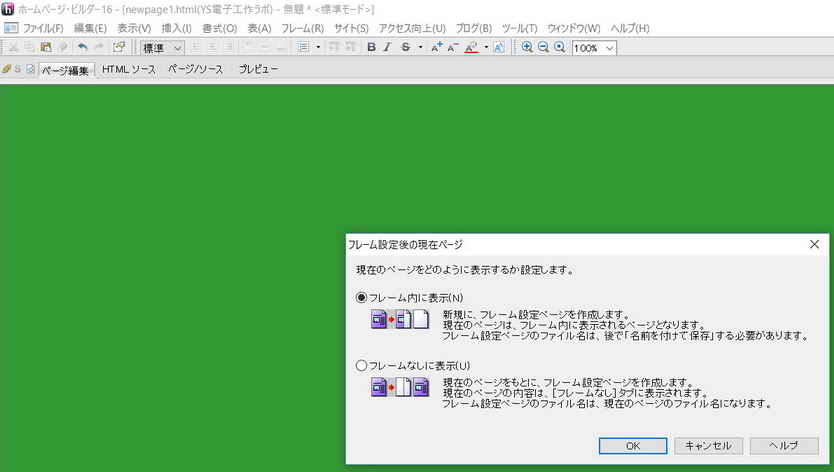
③ページがフレームで分割されるので、内容用ページにカーソルを移動して"名前を付けて保存"
により内容ページが黒色になるのでXXXXX Cont.html等の名前をつけて保存する。
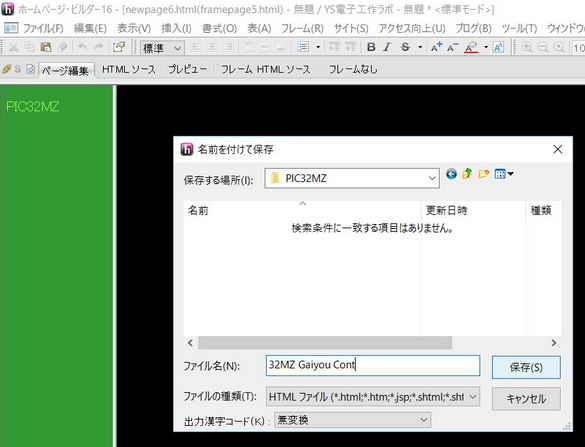
④"すべて保存”をクリックするとインデックスページが有効となり色が変わるのでXXXXX Index.html等の名前をつける。
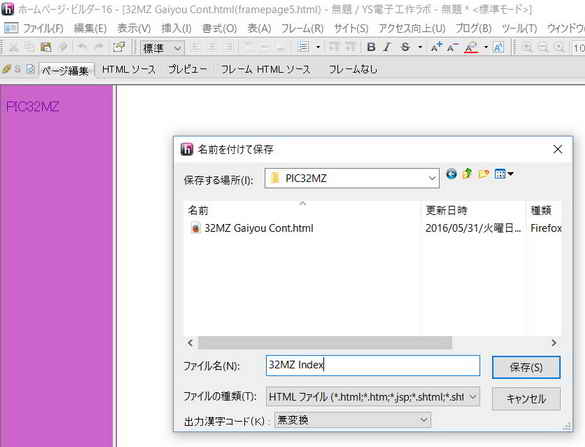
⑤つづいて 全体フレームページの保存を要求されるので XXXXX sun.html等と命名して保存する。
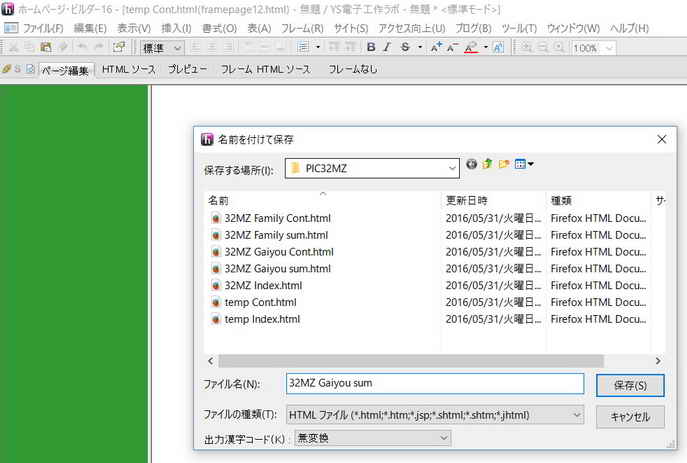
内容ページを追加する場合
①既存のインデックスページを開く
②-⑤の操作を繰り返す。
ファイル名 YYYYY cont.html
YYYYY sum.html
(ホームページビルダー)
3.2 フレーム位置
<frameset cols="13%,76%">
3.3 テキスト用表のサイズ
① 表全体を選択 → 表の幅:1024
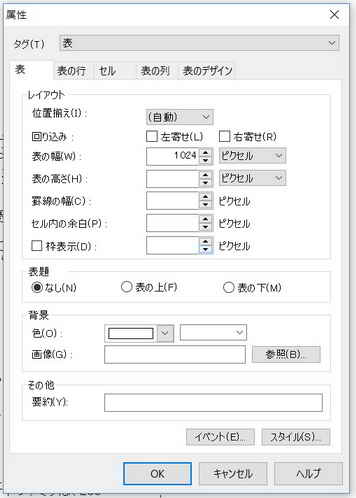
② セルを選択 → セルの幅:98%
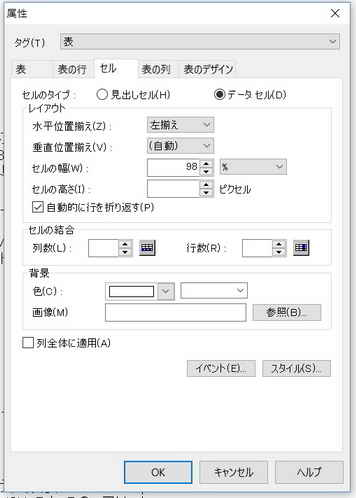
(ホームページビルダー)
3.4 プレフォーマット文字の着色
ビルダーの標準操作では着色できないので htmlソースで直接、着色したい文字を下記のhtmlタグで
<b style="color : blue;"> 着色文字 </b>
で囲む 太字必須!!
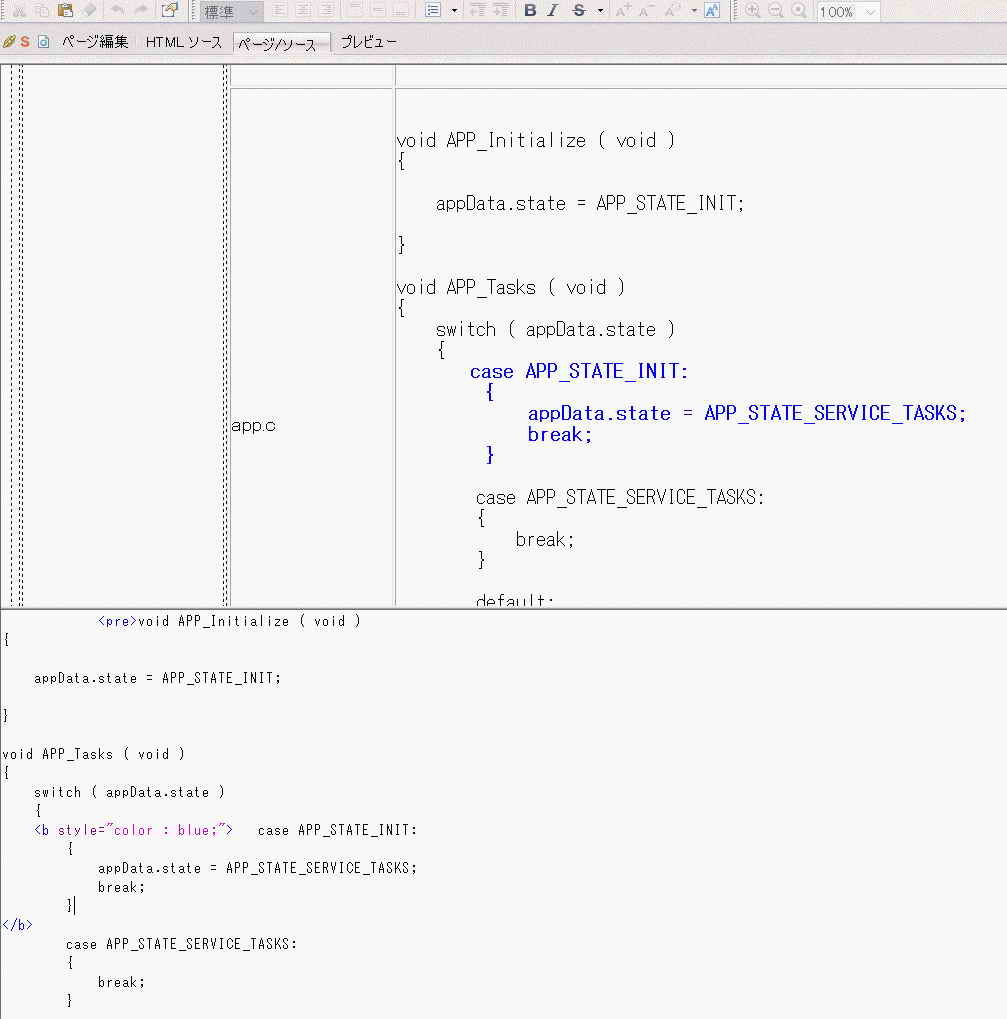
(ホームページビルダー)
3.5 プレフォーマット文字の背景色の着色
ビルダーの標準操作では着色できないので htmlソースで直接、着色したい文字を下記のhtmlタグで
<b style="background-color : yellow;"> 着色文字} </b>
で囲む 太字必須!!
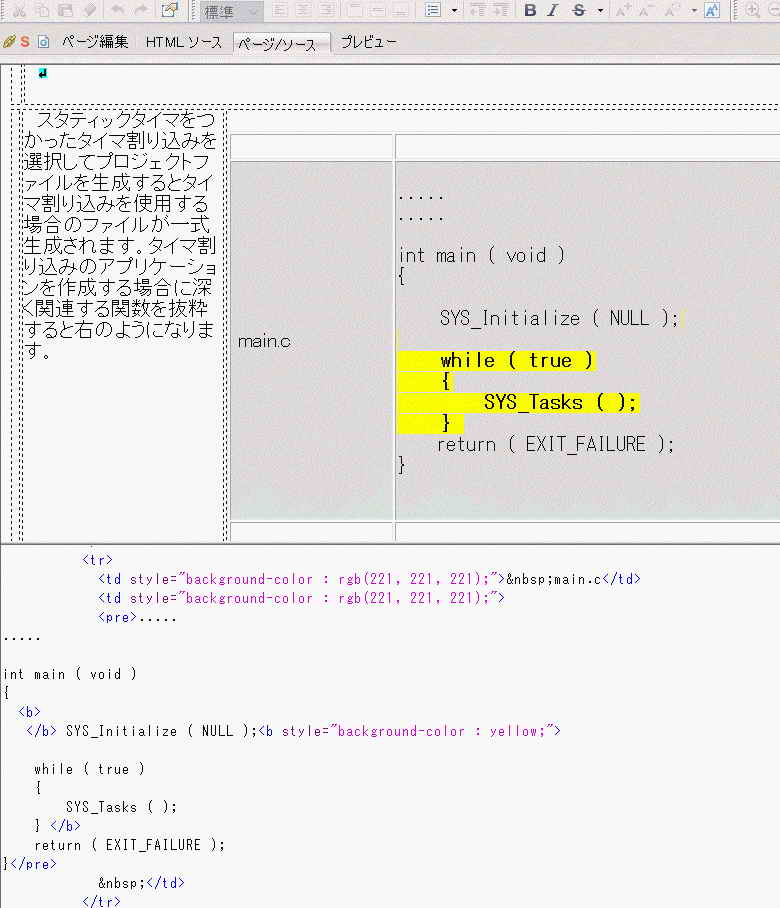
(ホームページビルダー)
3.6 既存 *.htmlの左側にフレームを挿入する方法
①あらかじめ 左側のフレーム内に使用したい*.index.HTMLファイルを作成しておく。
②標準モードでHTML新規ファイル作成する
ファイル名 temp.HTMLで保存する
③メニューバーから [挿入] → [フレーム] → [フレームページの新規作成] をクリックして
下記ダイアログを開く
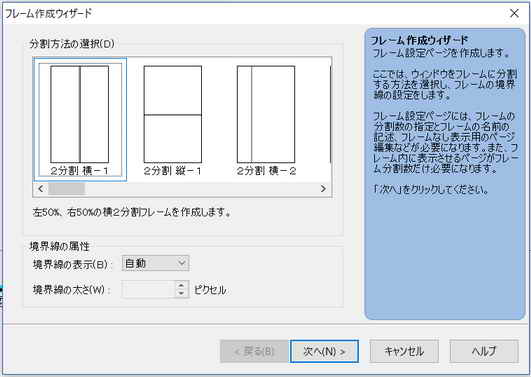
④あらかじめ作成しておいた 左フレーム用HTMLファイルをleftに設定する。
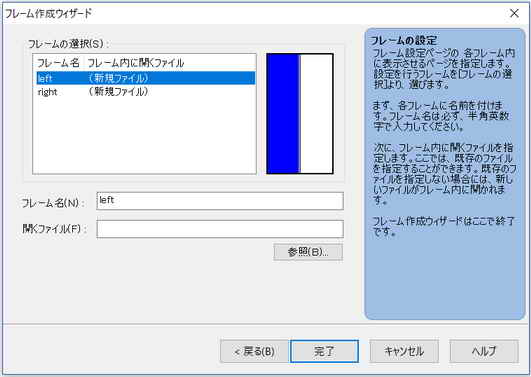
⑤同様に右フレーム用 *contents.HTMLファイルをrightに設定する。
⑥すべて保存する をクリックして *sum.htmlのファイル名で保存する。
⑦temp.HTMLファイルをエクスプローラで削除する。
3.7 インラインフレームの設定
[挿入] → [その他] → [インラインフレーム]
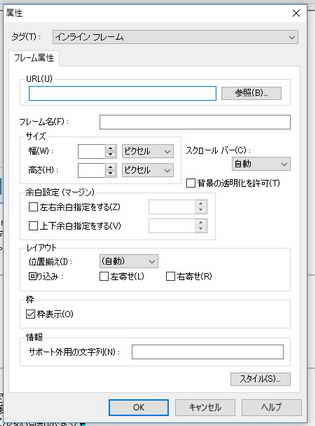
3.8 コードの挿入のHTML
<pre>の直前に スペースが必須である。
| 1. 実行文 |
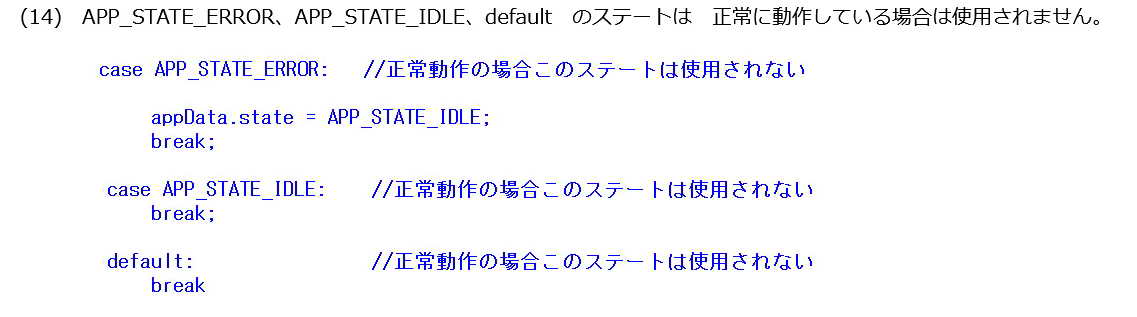 |
| 2. HTML文 |
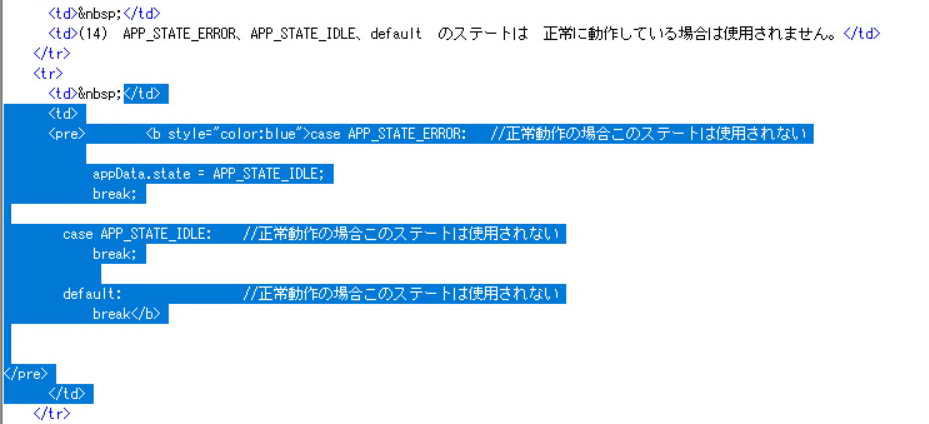 |
3. ポイント
<pre>直前に
スペースが
必須である |
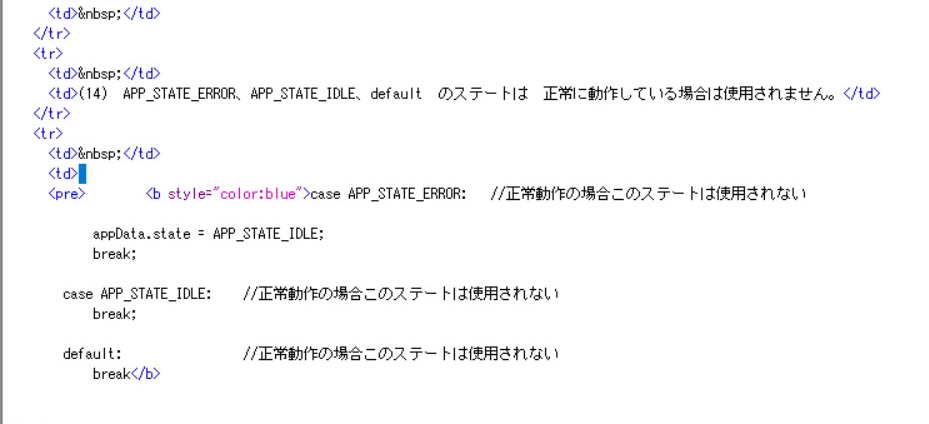 |
3.9 縦書き文字の編集
1. 編集したい縦書き文字部で右クリックしてショートカットメニューを表示する。
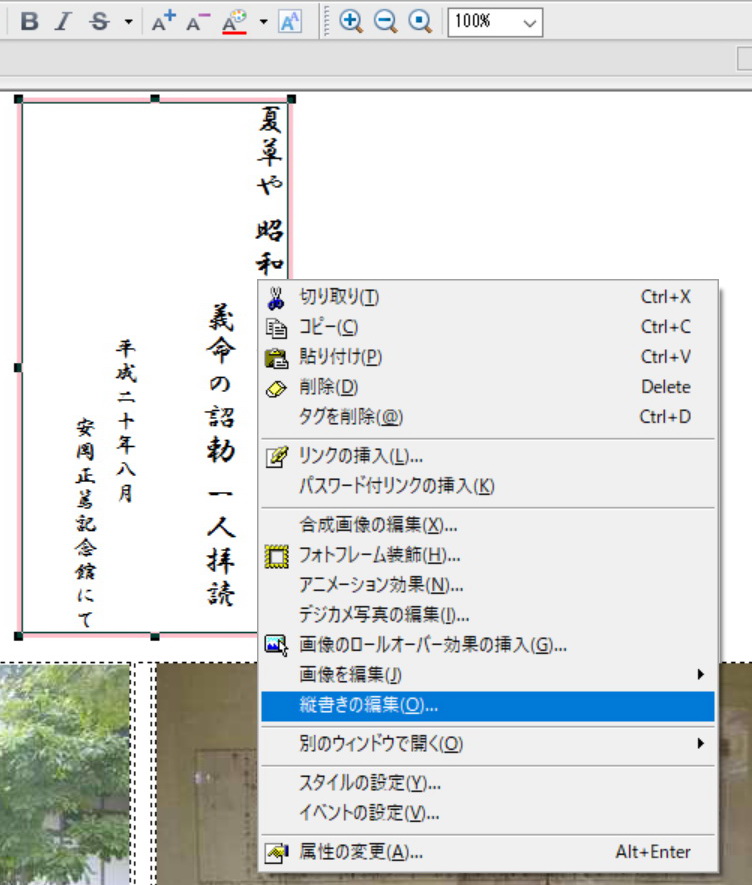
2. 縦書き編集を選択
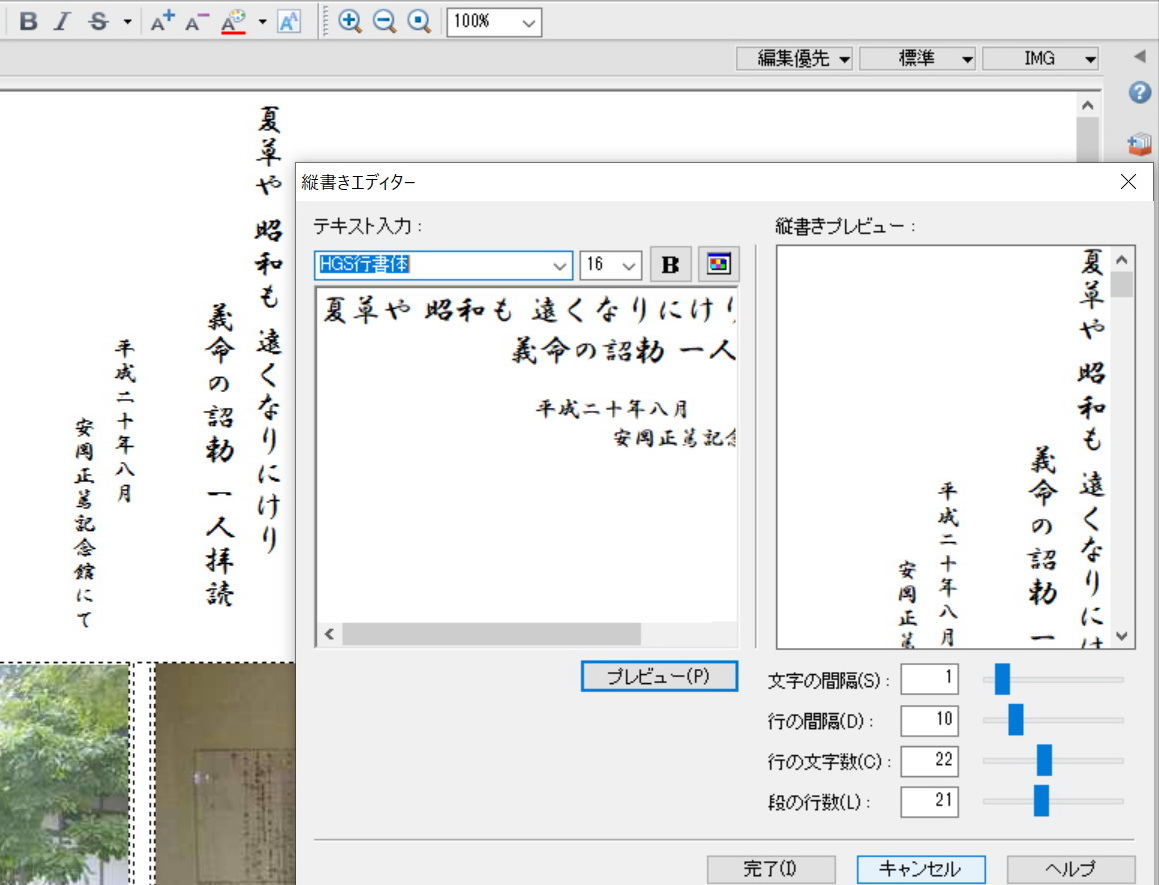
3.10 折りたたみ表示 (折りたたみメニュー、ドロップダウンメニュー)
URL
3.11 コードの記載
HTMLソースタグ画面に於いて 以下のタグで囲む
★ <PRE>と</PRE>の間は改行し、この間にカーソルをおく ← 必須
<DIV align="left">
<PRE>
</PRE>
</DIV>
★ IDEのエディタのコードの中には (VS codeなど)制御コードを含んでいる場合があるので秀丸エディタなどに一度貼り付けたあと、
コピーをとるなどしてからビルダーにはりつけること。
① 挿入位置を選定する
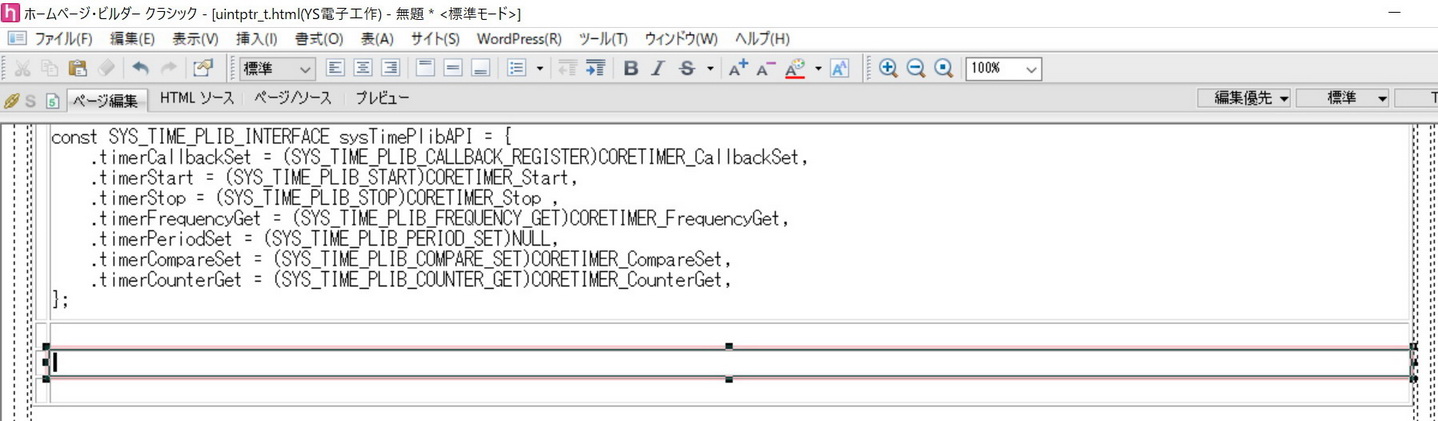
② HTMLソースでのカーソル位置に移動する
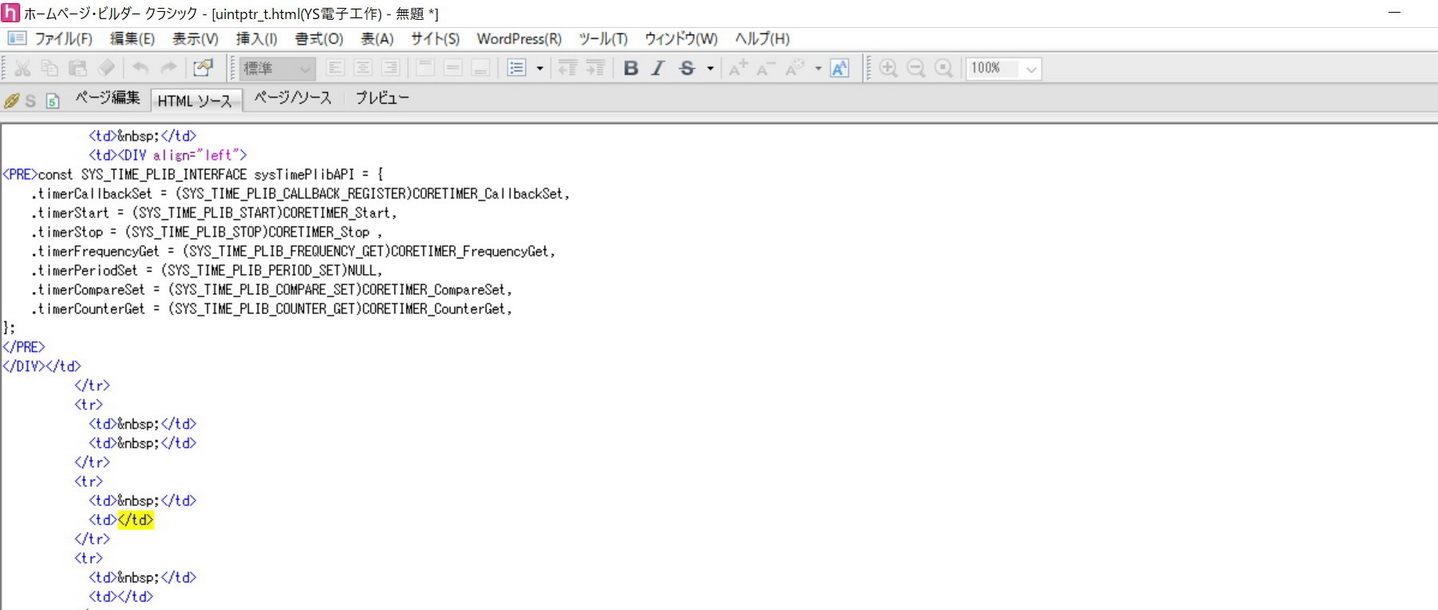
③ 以下のタグを貼り付ける
<DIV align="left">
<PRE>
</PRE>
</DIV>
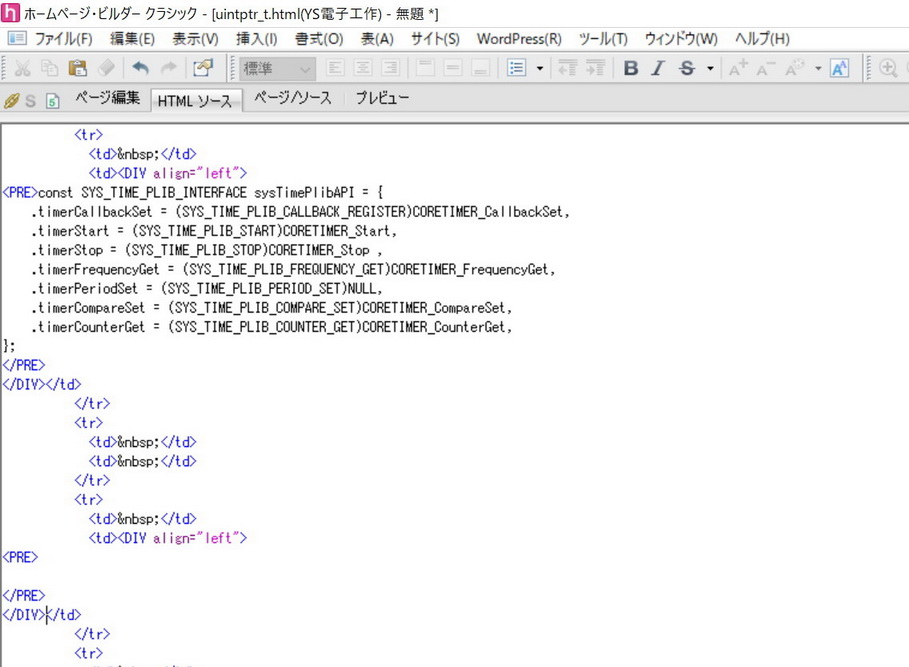
④ ページ編集タグに戻り <PRE>と</PRE>の間にカーソルをセットする
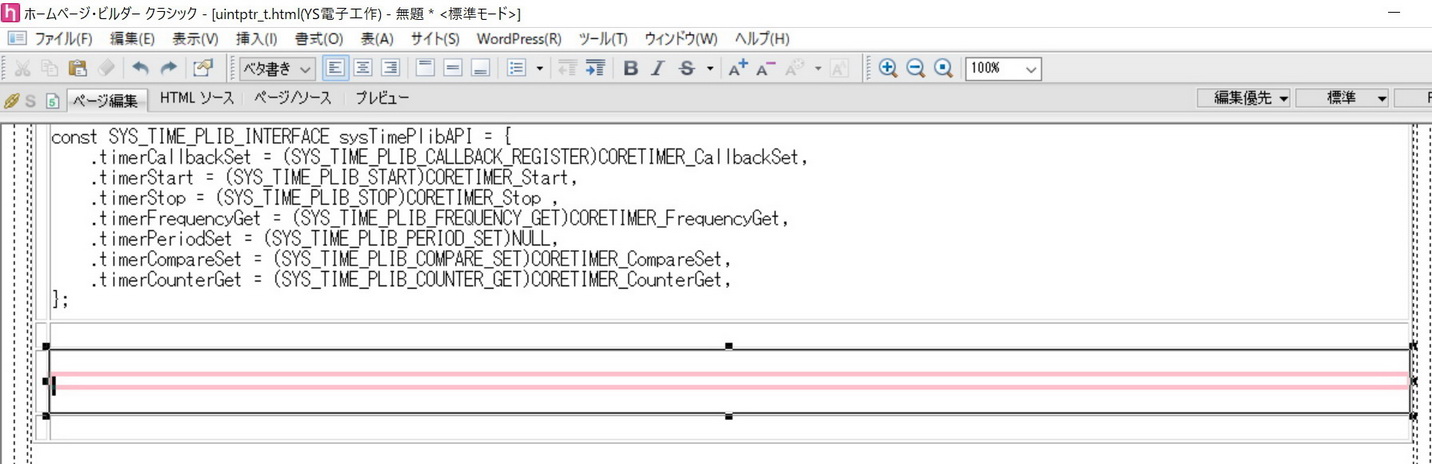
⑤ 所要のソースコードを貼り付ける
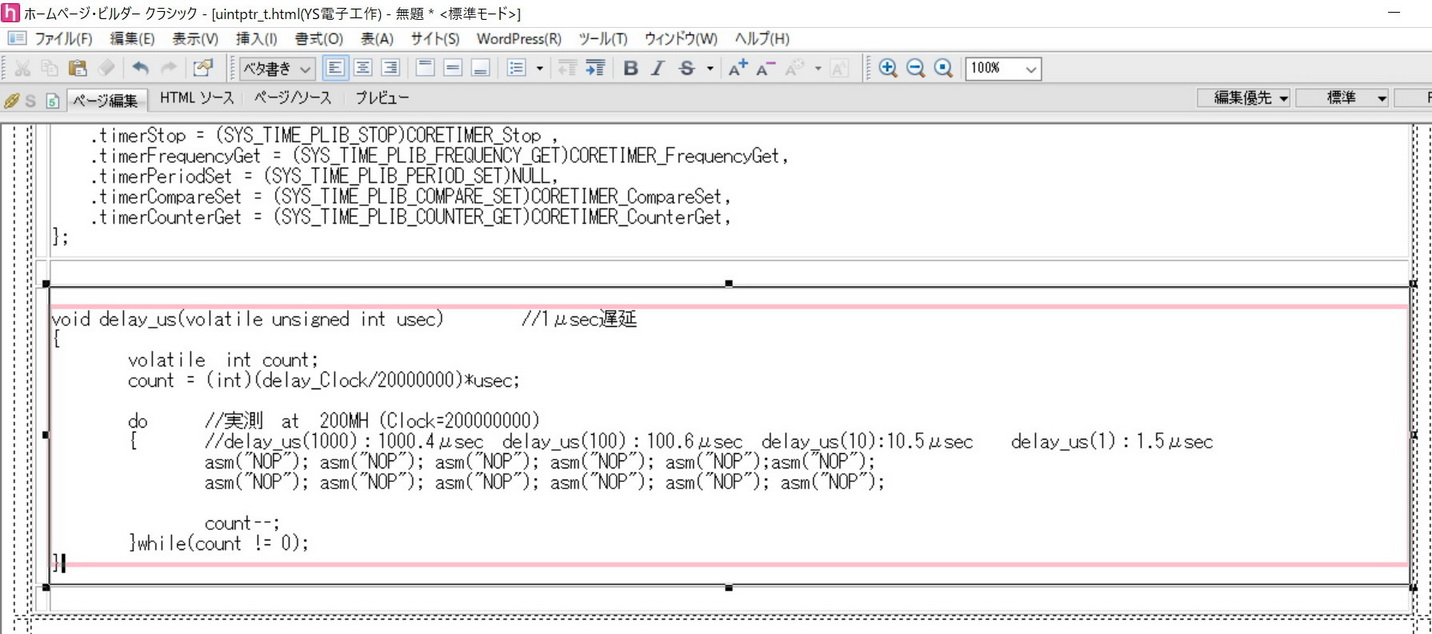
⑥ 実行する
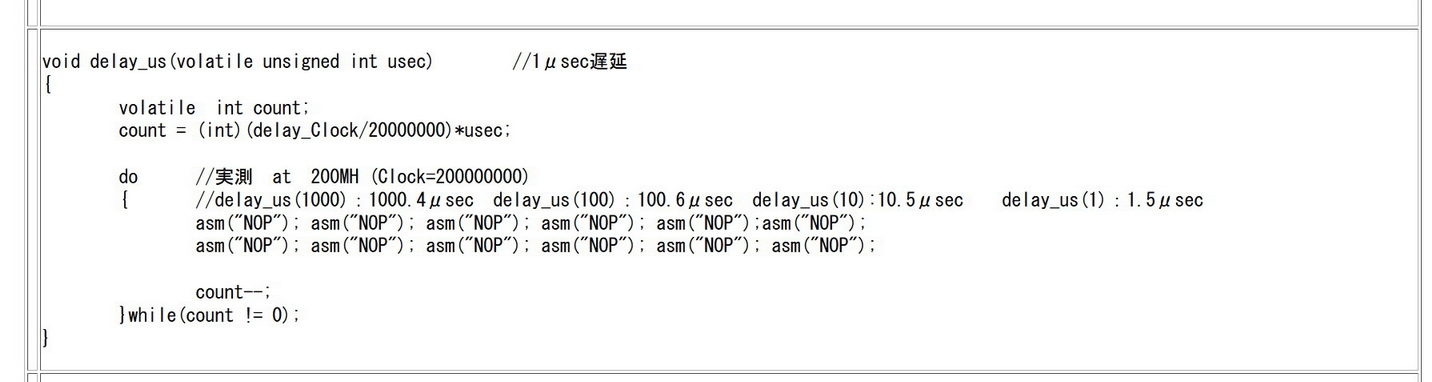
3.11A コードの記載2
| ①コードを挿入したいセルに色をつける場合は後からでは作業がやりづらいので、コードを挿入する前に着色する。 |
②セルの左上にマウスカーソルを移動後、タブを"ページ編集"から"HTMLソース"に移動させる。 |
③カーソルがある位置に<PRE></PRE>タグをキーインする。
|
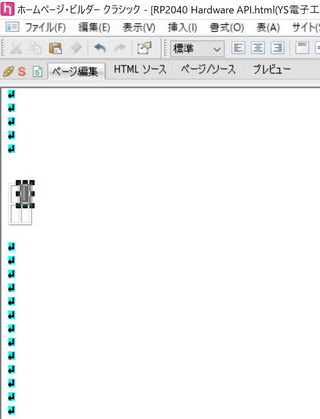 |
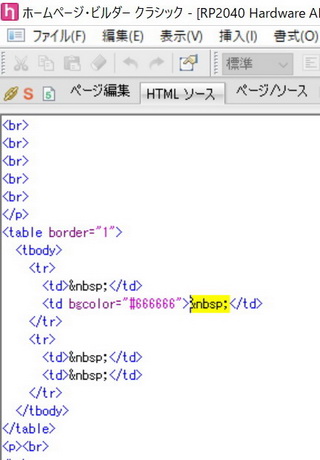 |
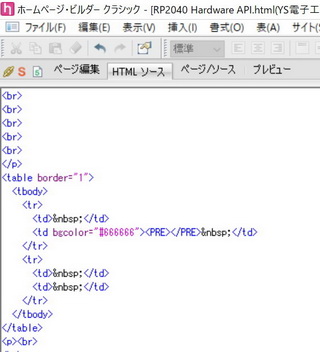 |
| ④カーソルを<PRE>と</PRE>の間に移動させる。 |
⑤所要のソースコードを貼り付ける |
⑥"ページ編集"タグに戻ると コードがセルの中に表示されている。 |
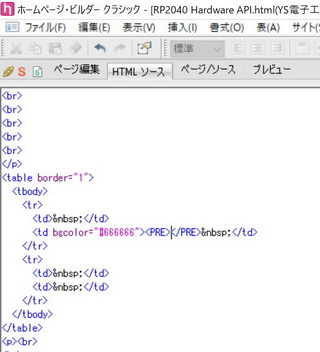 |
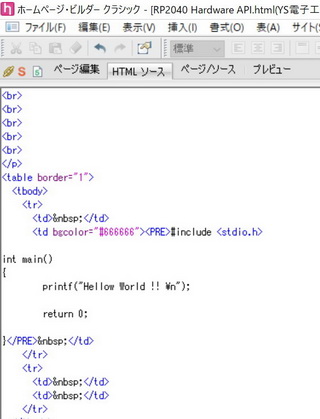 |
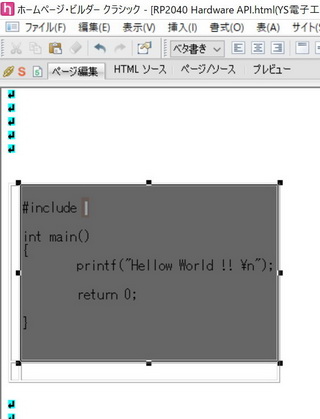 |
| ⑦ブラウザ確認する。 |
|
|
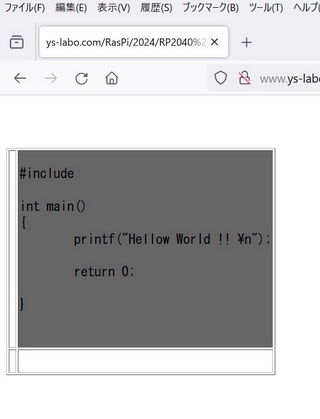 |
|
|
3.11B <PRE></PRE>タグで囲まれた コード背面を着色する方法
| ①ページ全体を着色しておく。 後からは選択しにくい場合がある。 |
②<PRE>
</PRE>タグに文字を書き込む |
③対象の画面内で何も選択していない状態で右クリックしたドロップダウンリストから "スタイルの設定"を選択する。 |
 |
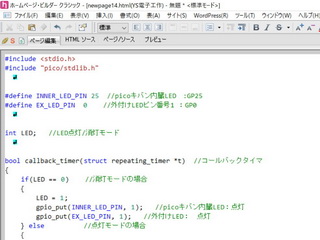 |
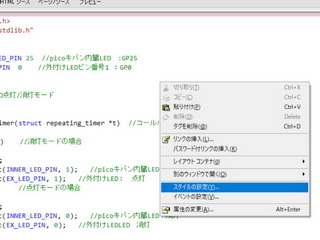 |
| ④色と背景タグを選択して、背景色から"ユーザ定義"を選択する。 |
⑤表示されたカラーパレットから所要の色を選択する。 |
⑥所要の色が選択される。 |
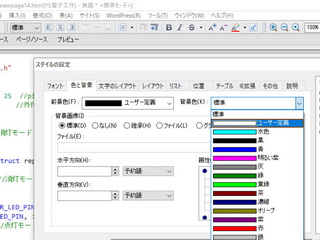 |
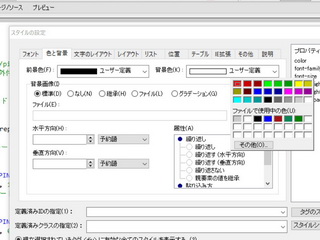 |
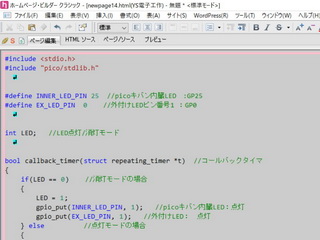 |
5. Photoshop
5.1 印刷用解像度(350dpi、所要幅(100mm)設定
メニューの{イメージ]→[画像解像度]で画像解像度ダイアログを開き
ドキュメントサイズの幅を100mm、(原画像のピクセル数に関係なく)
解像度を350dpiに設定する。
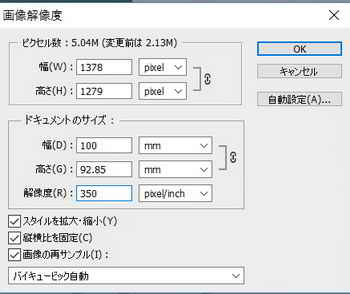
5.2 16進カラーコード番号の取得
スポイトツール選択→取得したいカラーのところで
右クリックして "カラーの16進コードをコピー"を選択する
カラーの16進コード....................#e5ebbf
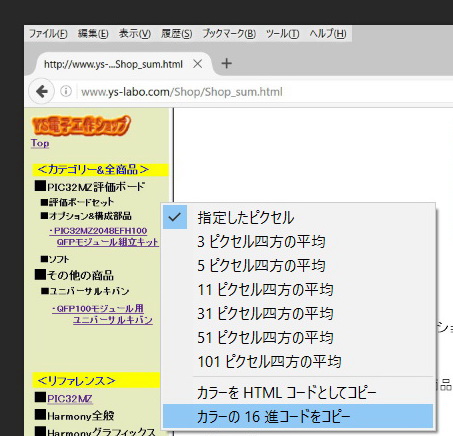
6.ページツリーのページを早くひらく方法
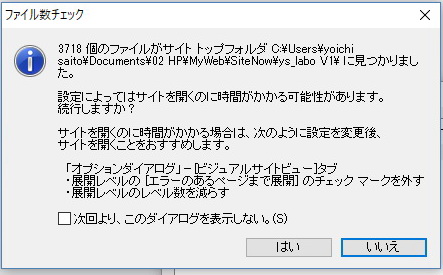
Android Studio Java
6. B2 (サポート:0120-55-9625)
6.1 送り状発行
0. メイン画面から個別発行を選択 → 送り状発行(個別発行)ダイアログの表示
1.お届け先欄の上段にあるコンボボックスから発送荷物の形態を選択
通常サイズ……発払い、 コンパクトサイズ……宅急便コンパクト、 コレクト……コレクト ……
2. メール内容修正
3. "更新ボタン"をクリック → データの登録
4. "送り状発行ボタン"をクリック → 送り状発行画面表示
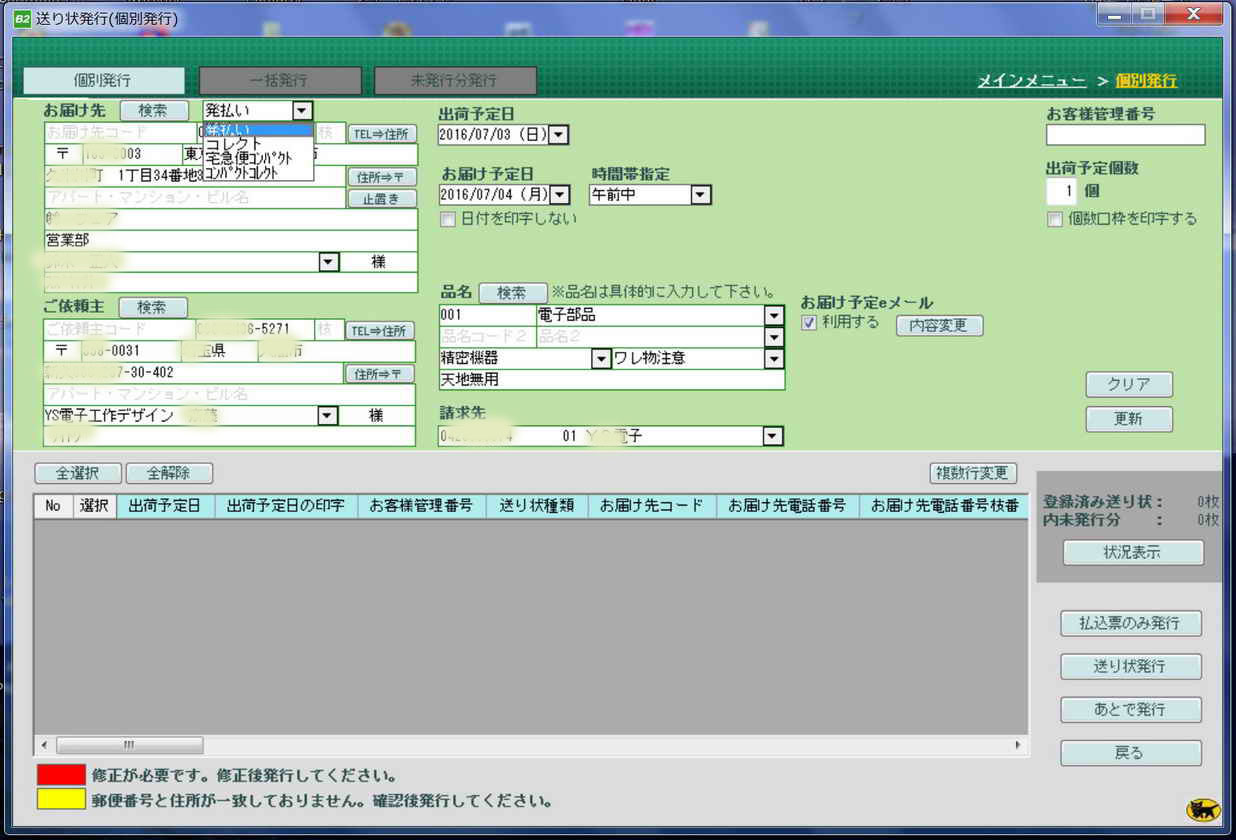
5. 送り状発行 ダイアログの "発行開始ボタン"をクリック → 送り状印刷開始
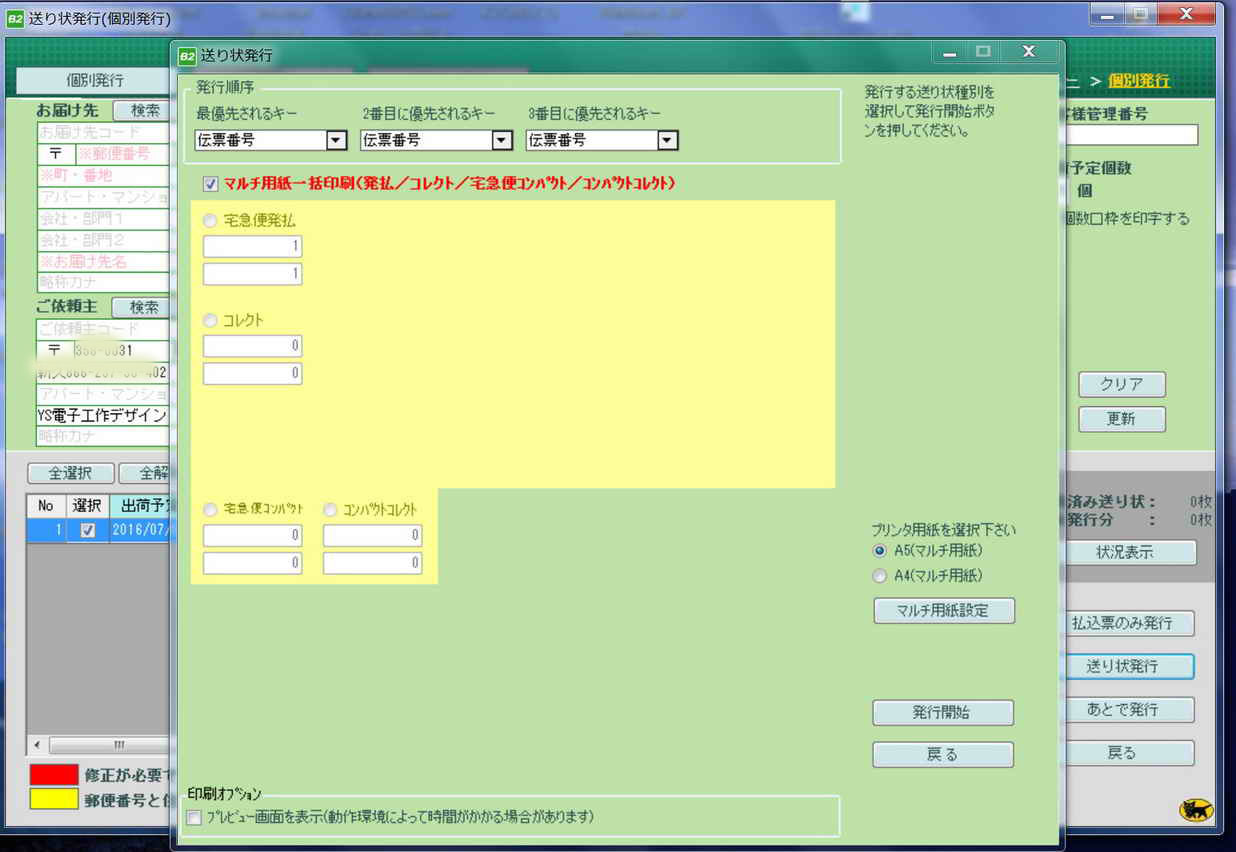
9.. InDesign CS6
10. コマンドプロンプト
| コマンド |
内容 |
備考 |
①コンソール上で右クリック
②すべて選択
③Enterをキーイン |
コンソールの中をクリップボードにコピーする。
|
下図 |
| cd \ |
ルートに戻る |
|
| tree /f |
フォルダ内のサブフォルダとファイルをすべて表示する。 |
下図1 |
| cd/D: |
ドライブへの移動
Dはドライブレター(アルファベット)
図は ドライブレターI(USBディスク)の表示
実際のコマンド |
下図2 |
| |
|
|
<図1>
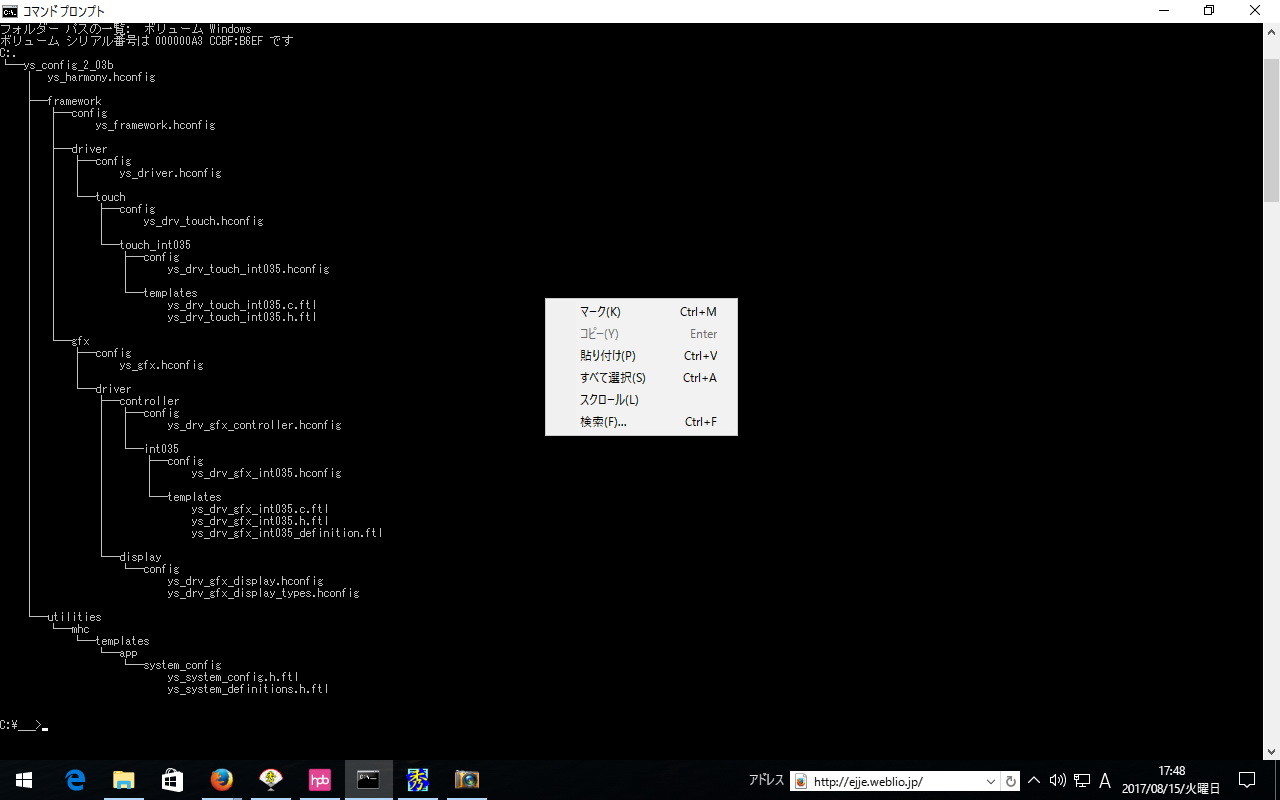
<図2>ドライブの移動
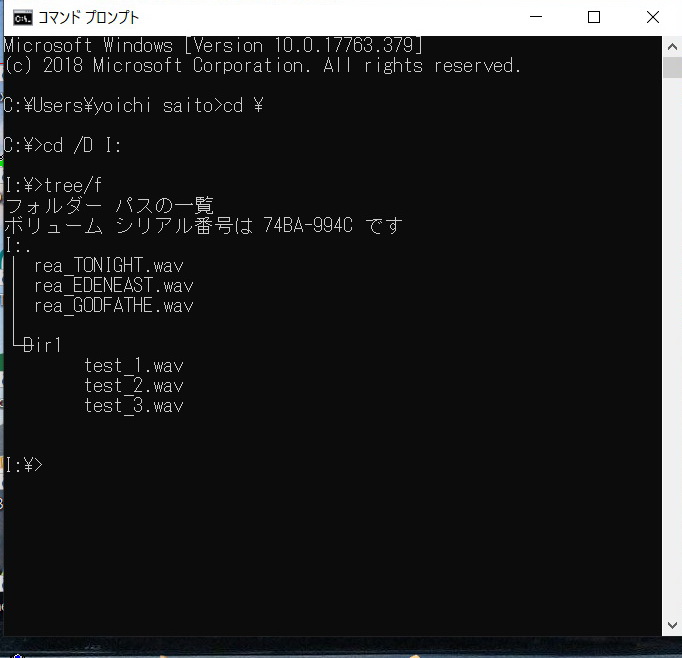
11.カラーミー
11.1 受注テストデータやキャンセルデータを削除する場合
[受注管理(未処理分)] → 売上ID → (ダイアログ売上詳細現れる) → 受注内容を編集する → (最下段部に移行) → 受注情報の削除
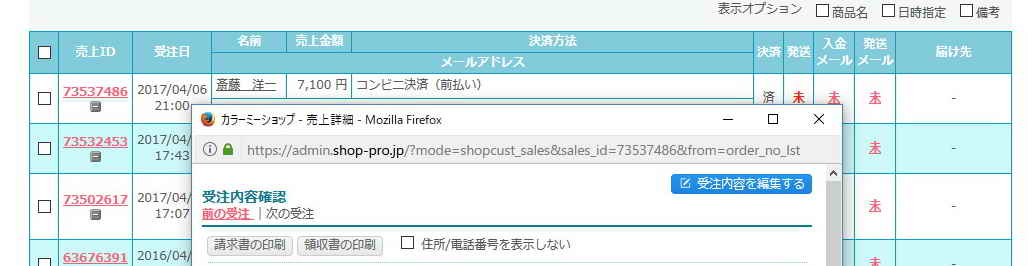
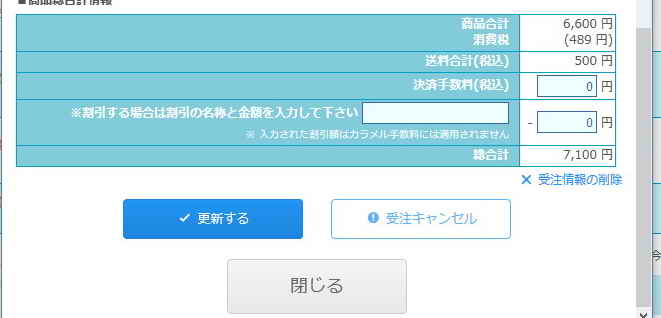
11.2 販売商品をSOLD OUT と表示する。
・トップメニューで 商品管理 → 商品検索・変更 を選択
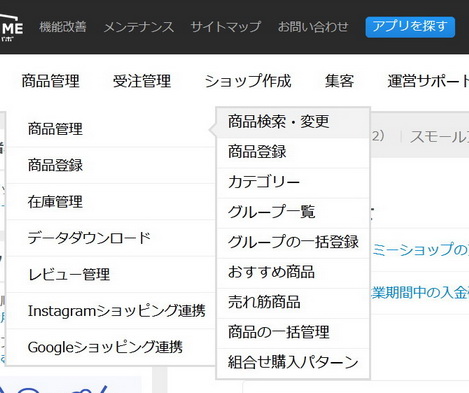
・ 商品を選択して、在庫数を 在庫管理しない → 在庫管理する に変更して、在庫数を 0 に設定する。
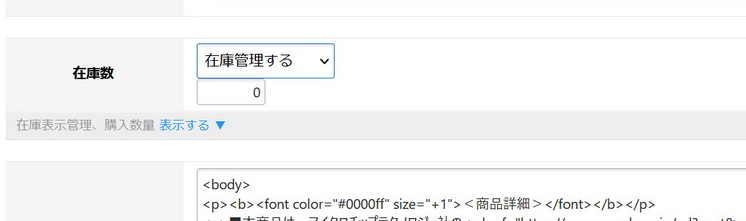
<表示文字を SOLD OUT から 近日発売 に変更する場合>
管理者ページ【ショップ作成>デザイン から テンプレート編集ボタン をクリック】
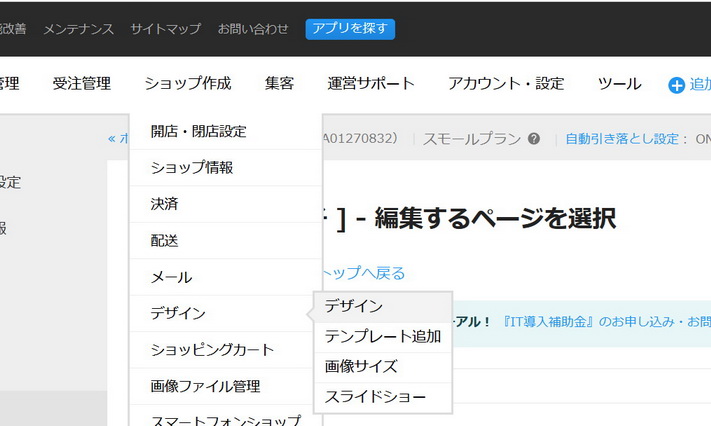
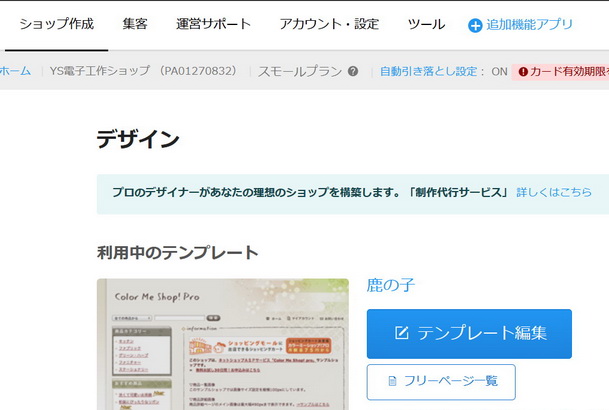
1.「3.商品一覧」の【HTML/CSS編集】ボタンをクリック。
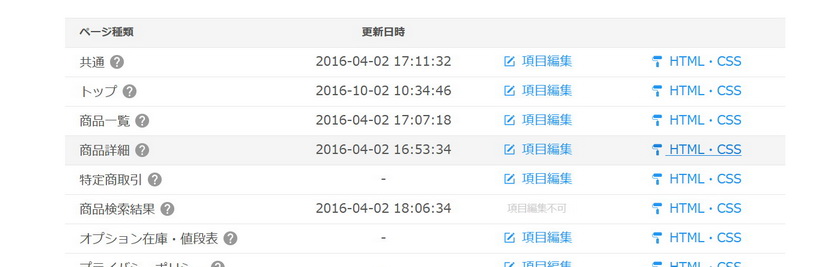
2.HTML編集欄の143行目、以下の部分を変更。
■変更前
<{if $productlist[num].soldout_flg == true}><span style="line-height:2;
background:#f00;color:#fff;padding:3px 20px 2px;font-size:10px;">SOLD
OUT
/
span><{/if}>
■変更後
<{if $productlist[num].soldout_flg == true}><span style="line-height:2;
background:#f00;color:#fff;padding:3px 20px 2px;font-size:10px;">COMING
SOON
(近日発売)</span><{/if}>
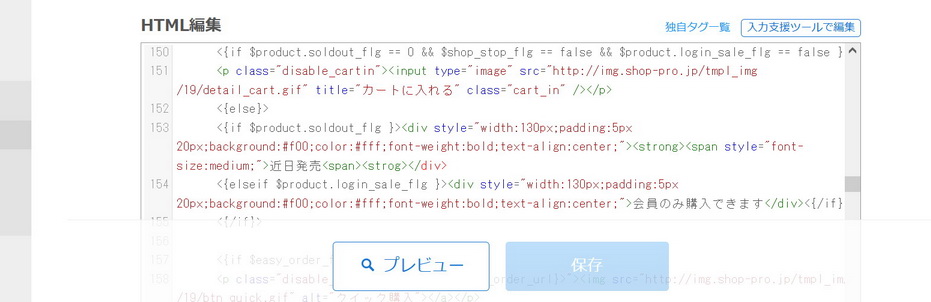
3.ページ右上【プレビュー】ボタンで確認。
4.問題なければ【更新】ボタンをクリック。
12. VideoStudio
12.1 プロジェクトを閉じる
・新規プロジェクトを開くと 開いているプロジェクトは閉じる。
・プロジェクトを閉じたい時は、新規プロジェクトを開く
・プロジェクトが同時に2つ以上開くことはない。
12.2 プロジェクトパス
・プロジェクトファイルの中にあるビデオ ファイル名を変更しない限り、プロジェクトフォルダを別のパスに移動してもリンク切れをおこすことはない。
・ムービー編集前に使用するビデオ ファイル名は確定しておくこと。
12.3 ライブラリの初期化
・ライブラリに登録されたビデオ クリップは削除しないと次のムービー製作後も残る。
・一括リセット → メニューバー[設定] → [ライブラリ・マネージャ] → [ライブライ初期化]
・ライブラリを初期化してもフォント設定などは最後に使用した設定が残る。
12.4 ムービー作成手順
① プロジェクトフォルダの作成
② 使用するムービーをプロジェクトフォルダに集め、ファイル名を確定する。
③ ライブラリにムービーをクリップする。
④ 編集
⑤ レンダリング
12.5 サンプルクリップのパス
"C:\Program Files\Corel\Corel VideoStudio X9\Samples\Video\SP-V01.mp4"
12.6 ビデオの合成
① メインのビデオクリップをビデオ トラックに配置する。
② ウィンドウに設定したいサブのビデオ クリップをオーバーレイトラックに配置
③ FX(フィルタ)ボタンをクリックして、フィルタの中からビデオのパンとズームを選択して、これをサブのビデオ クリップにドラッグする。
④ サブのビデオ クリップをダブルクリックして、オプションパネルを開く。
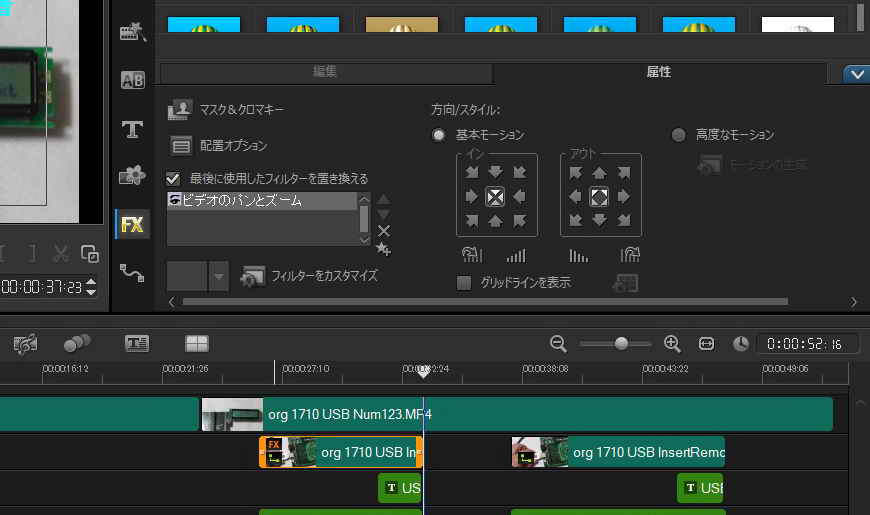
⑤ オプションパネルのフィルタのフィルタをカスタマイズボタンをクリックしてパンとズムウィンドウを開き、パンとズームを調整する
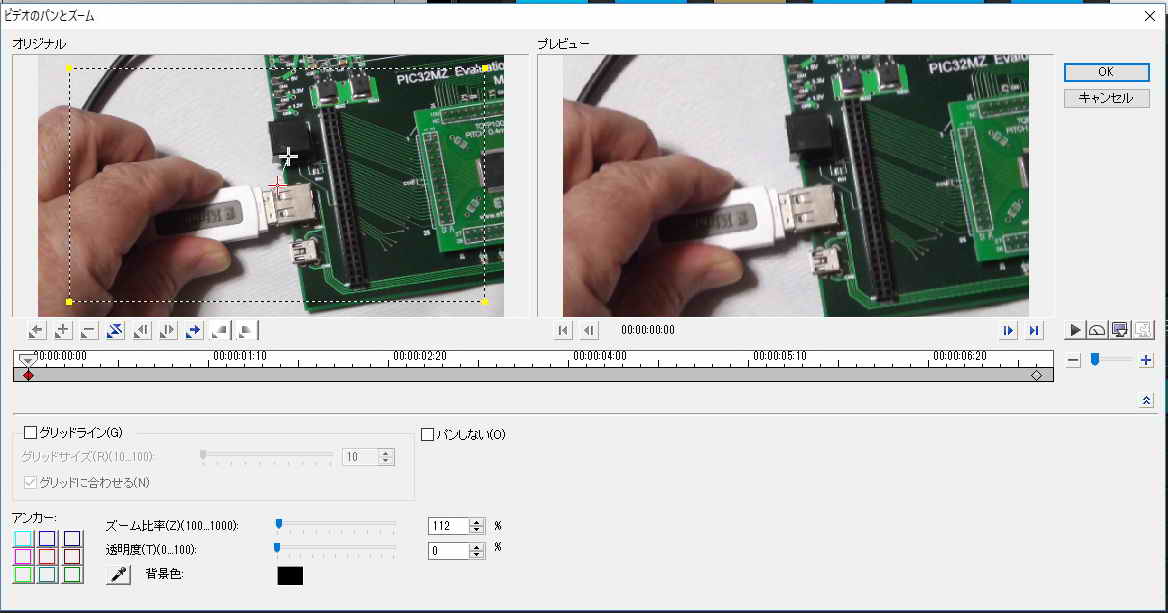
1. 選択して表示されているクリップの先頭から始まり、末尾までがパン&ズーム編集の対象範囲である。 選択クリップの途中の範囲を編集範囲にすることはできない。
2. 映像の選択範囲はマーキーボックスと呼ばれ、移動する方法は以下の2つがある。
・中央にある赤色の十字をドラッグする。 赤色の十字が編集対象の十字である。白色は非編集対象のマーキーボックスの中心を表す。
・特定の位置(左下、中央 ……)などにマーキーボックスを移動させたい場合はアンカーをクリックすると所要の位置に移動する。
3. 必ず始点と終点のマーキーボックスの位置とサイズを指定する必要がある。 始点と終点はタイムチャートに上の◇であらわされる。選択されていると
赤色となる。 クリックして選択する。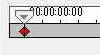
4. カラーボックスに所要の色を選択し、透明度を設定するとスモークフィルタを設定できる。 尚、透明度は数値を大きくすると設定色が濃くなる。
また、 スポイトでオリジナルの画像からスモークフィルタ色を抽出することもできる。(下記参照)
スポイトでオリジナルの画像からスモークフィルタ色を抽出することもできる。(下記参照)
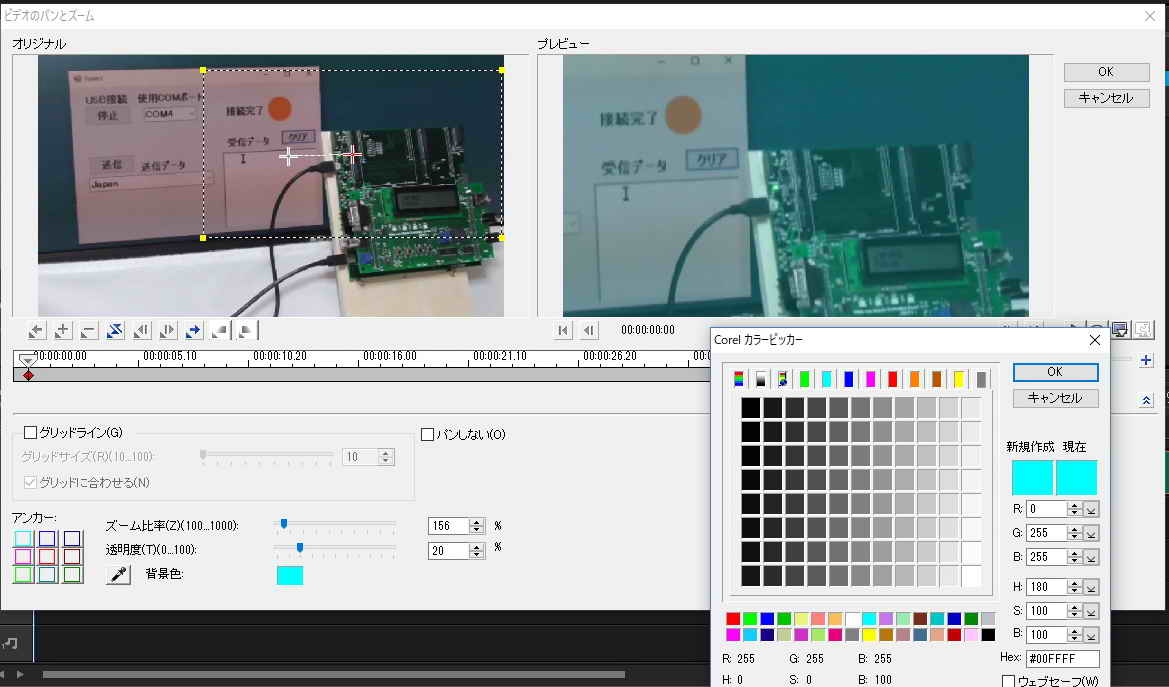
⑥ ビデオ 合成完了
12.7 色補正(色相、彩度、明度、コントラストなど)の調整方法
①補正したいクリップを選択
②オプションを選択
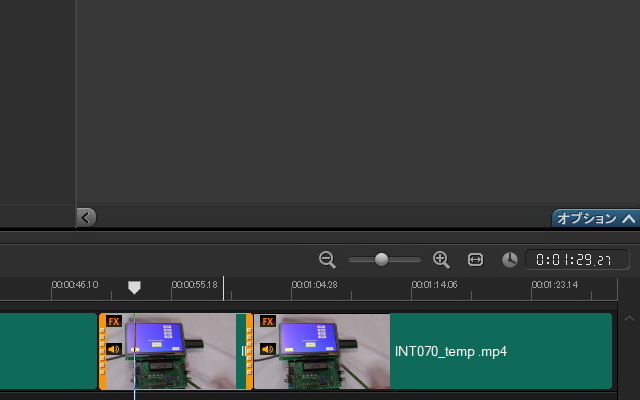
③色補正を選択
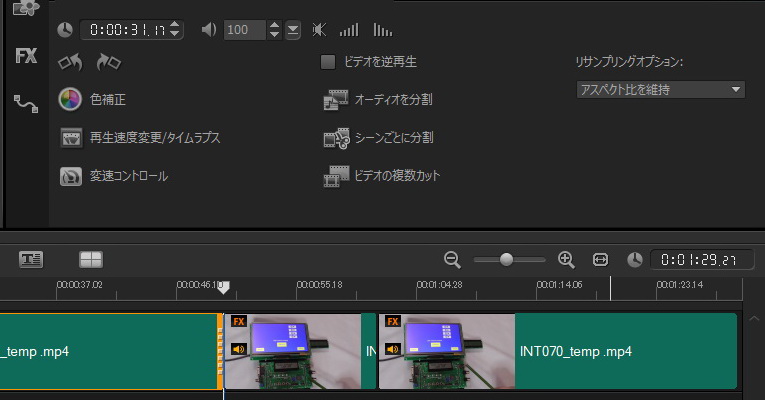
④ 色相、彩度、明度、コントラストなどのスライドバーを調整する
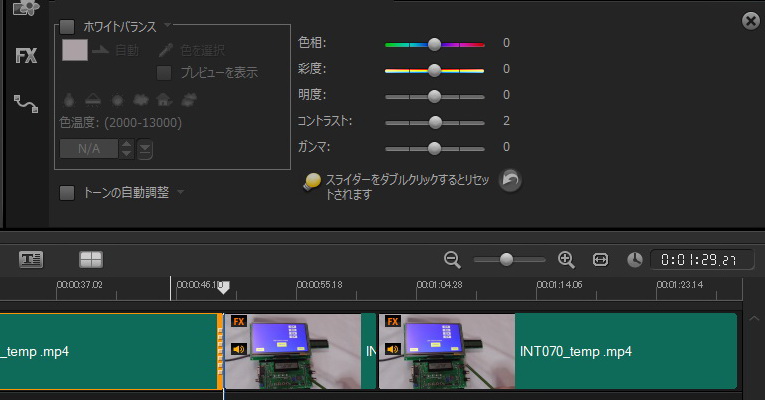
12.8 高解像度の静止画を取得する
★ ビデオ トラックをアクティブにした状態で 静止画を取得すると (なぜか)高解像度の静止画が取得できる
但し、一回取り込むとアクティブがビデオ トラックのアクティブが解除となるので注意が必要である。
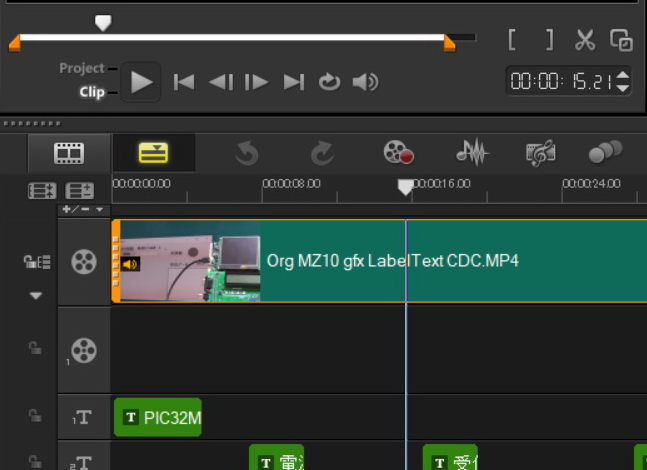
12.9 背景ライブラリで背景クリップを選択する
ライブラリパネルから[カラー/装飾] を選択し、ギャラリーのドロップリストか ら[背景] を選択
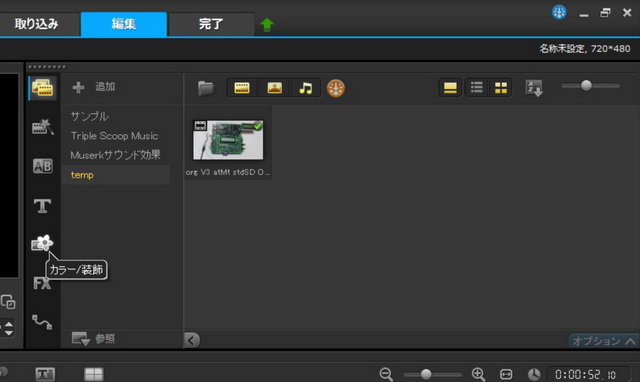
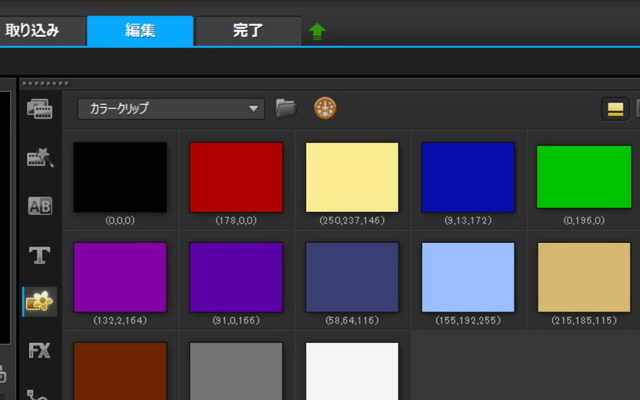
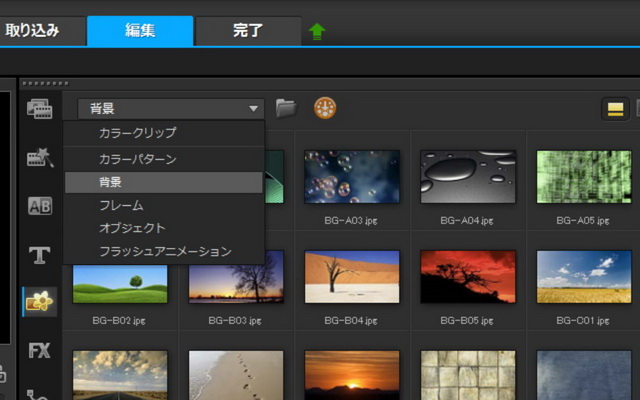
12.10 映像データとテキストラベルの同期の取り方
① テキストラベルを作成する
② テキストラベルを貼り付けしたいタイミングを見つける。
③ テキストラベル左先頭をタイミングラインより左に移動し、タイミングラインをラップできるまでテキストラベルの幅を広げる
④ テキストラベルを貼り付けたい位置にタイミングラインをセットし、テキストラベルとタイミングラインをオーバーラップさせる。
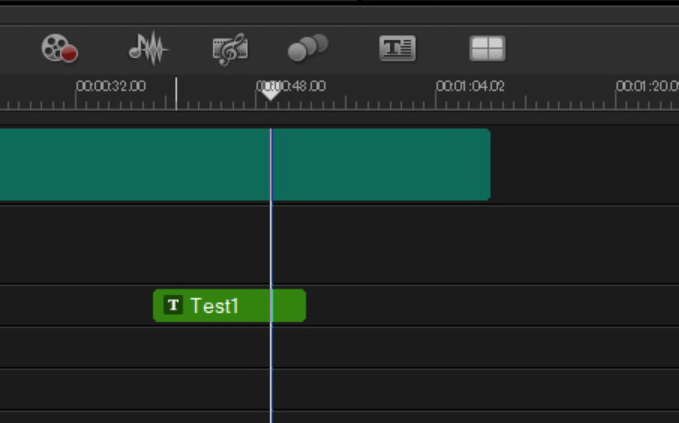
⑤ マウスをテキストラベル左上に移動させた後、2~3sec待つ
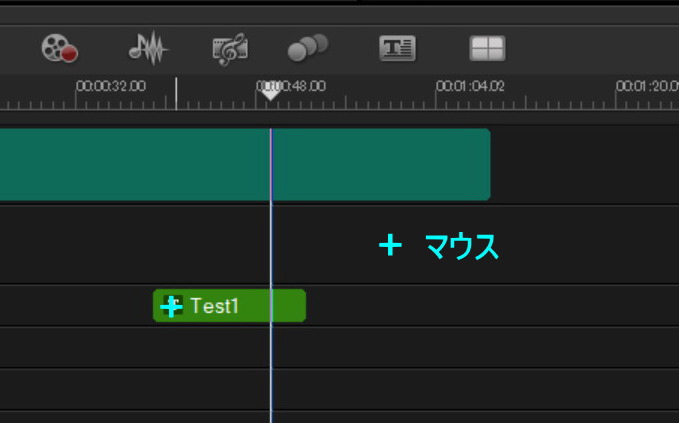
⑥ テキストラベルをドラッグする
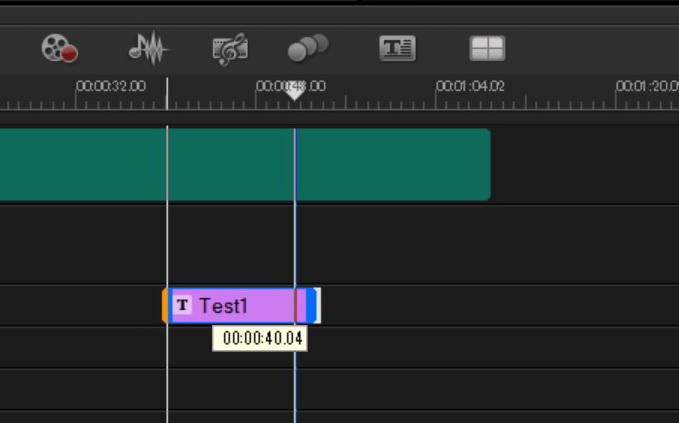
⑦タイミングラインの位置までドラッグする
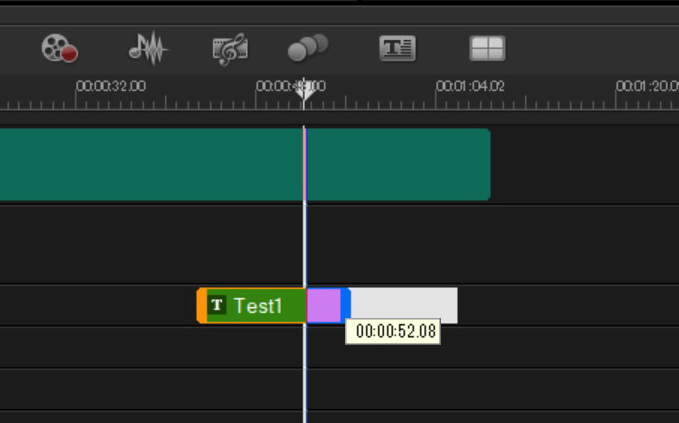
⑧ ドラッグをやめテキストラベル左端とタイミングラインを合わせドロップする。
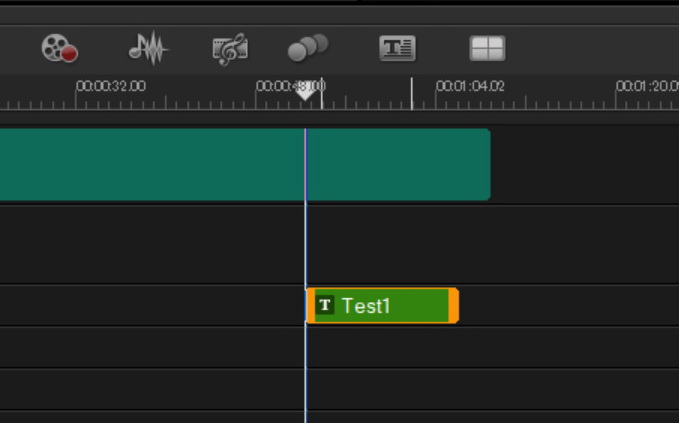
13. 秀丸メール
13.1 ゴミ箱に自動振り分けしたメールを 自動振り分けメールリストから除く方法
→
振り分けの設定は、「設定 - アカウント毎の設定...」を実行して出てくるアカウント毎設定の中の、「メールの振り分け」のページにあります。
そこにはいろんなフォルダへの振り分け設定がごちゃまぜに入ってるので、ゴミ箱フォルダへ振り分ける用のを探すのはちょっと大変です。それで、別の作戦があります。
ゴミ箱フォルダを選択してから「設定 - フォルダ毎の設定...」を実行すると、そこにも「メールの振り分け」ってページがあります。そこに出てくる振り分け設定は、アカウント毎設定にある振り分け設定の中の、特にゴミ箱フォルダに関係した振り分け設定だけが出てきます。
そこを見るのがいいです。
さらに、そこに「合併」ってボタンがあります。それを使うといっぱい分かれたゴミ箱フォルダへの振り分け設定を合併して1つの振り分け項目にすることが出来ます。
それもお勧めです。
手っ取り早く解決したい場合は、ゴミ箱フォルダの振り分け設定を1つ1つ選択して「削除」としてしまう手もあります。
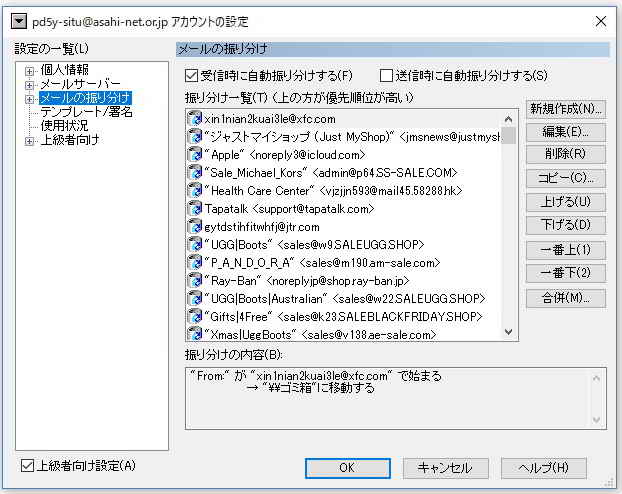
13.2 迷惑フィルタで摘出した迷惑メールを自動的にゴミ箱に移動する方法
1. メニューバー の[設定] → [アカウント毎の設定]
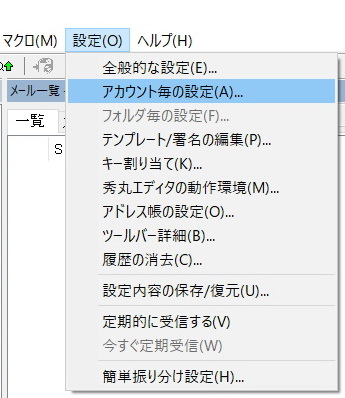
2. ①下記ダイアログが開くので 新規作成 ボタンをクリックする。
②振り分け設定ダイアログが開くので 振り分け名のテキストボックスに 適当な振り分け名を打鍵する
③下段の 左側の”が”がついたコンボボックスの中から ”X-TuruKame-Filter.”のインデックスを選択する。
④下段の右側の”で始まる”としたテキストボックスのなかに ”spam”と打鍵する
⑤左側にホルダへ移動とあるコンボボックスの中からゴミ箱を選択する。
⑥OKボタンをクリックする。
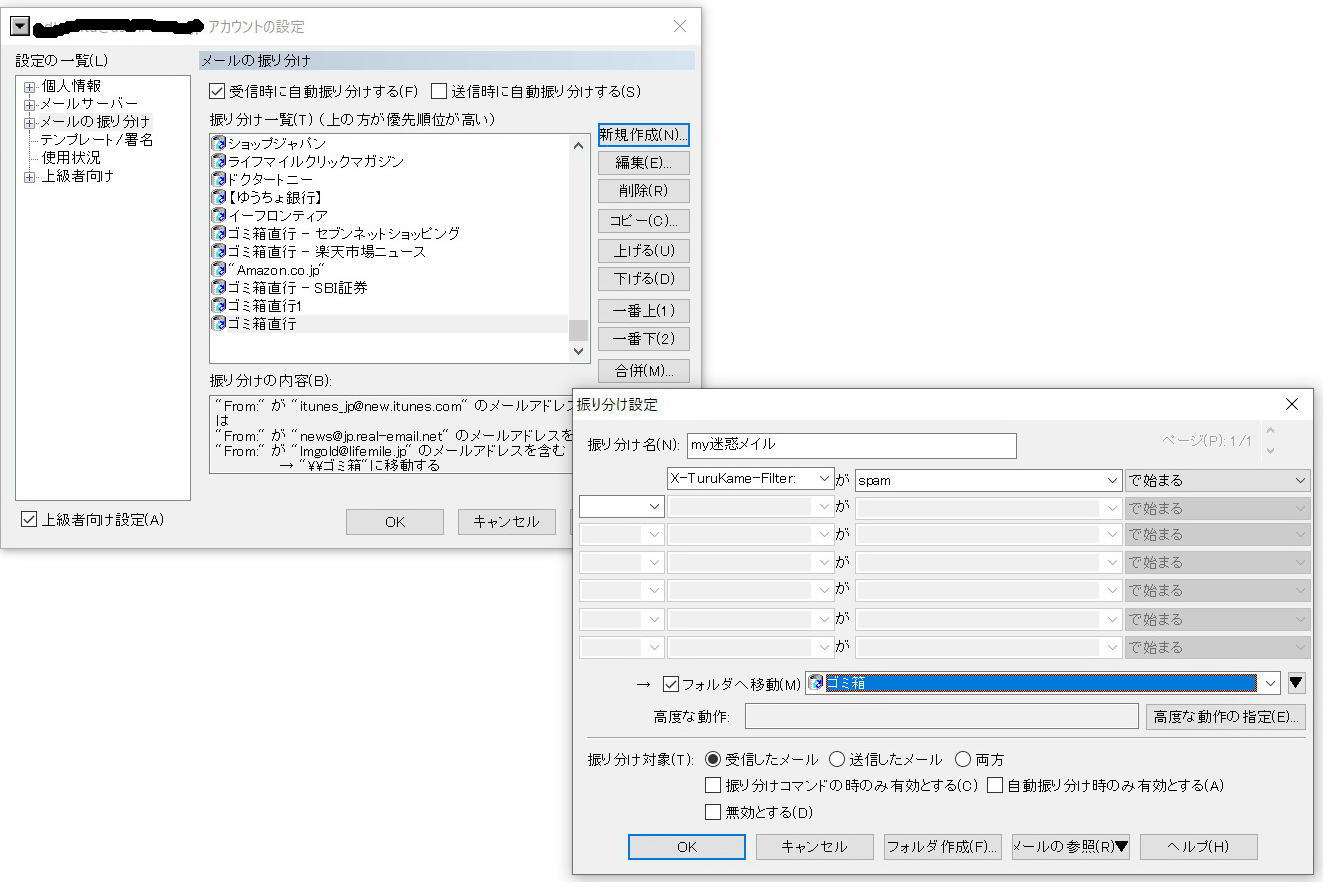
3. ダイアログが閉じて下記のアカウント設定の振り分け一覧の中に 先ほど命名した”my迷惑メイル”と云う 振り分け項目が追加される。
尚、項目が追加された一覧は メイル簡単振り分け設定でメイル毎に振り分けを設定したリストである。
すなわち、迷惑フィルタで摘出されたメイルが1つにまとめてメイル簡単振り分けのリストに追加された形となっている。
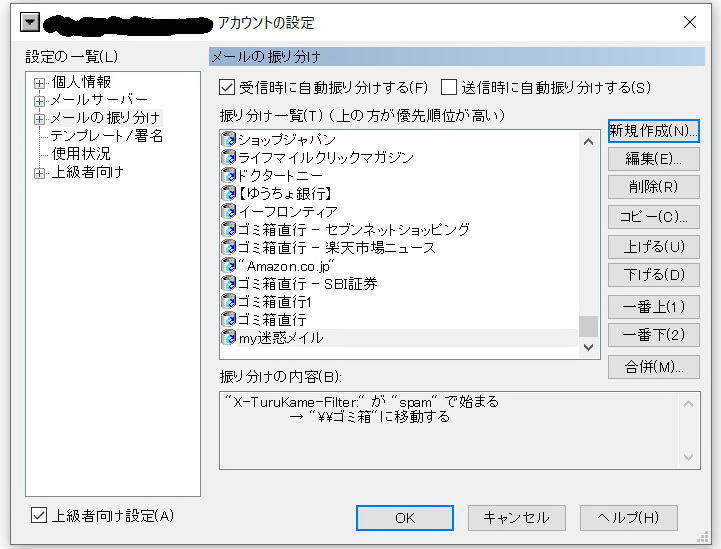
14. HP管理
14.1 WEB管理画面の表示
設定情報のWEBの表示ボタンをクリック
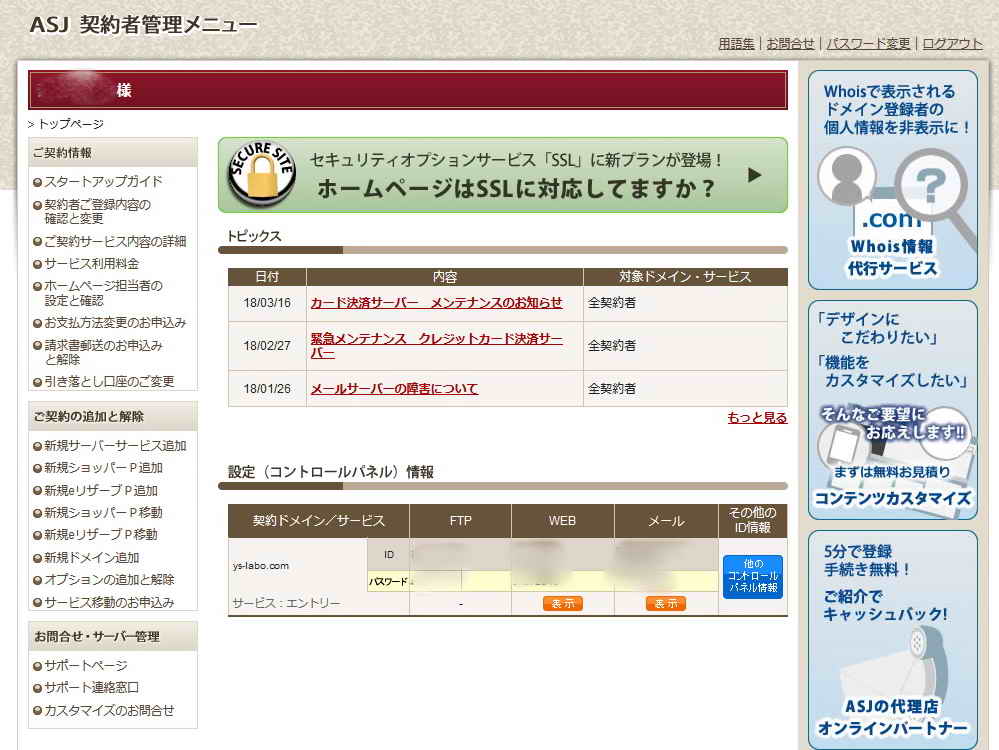
以下の画面が現れる
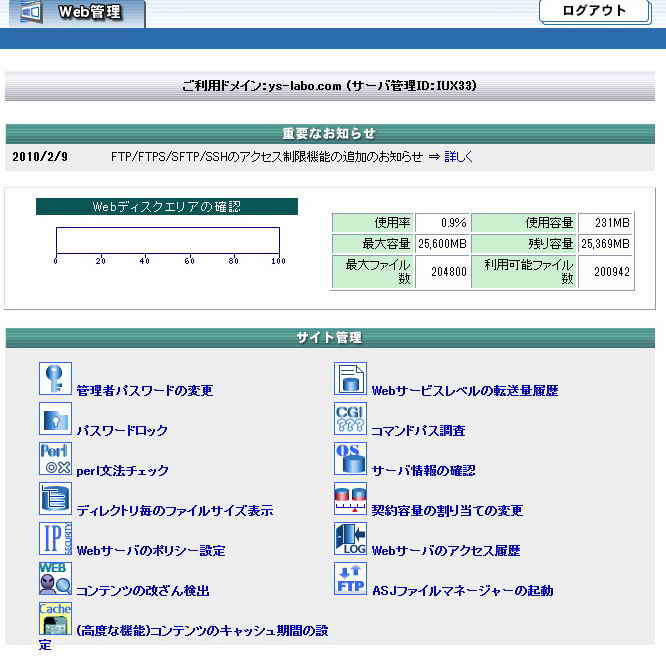
14.2 パスワードロック
ユーザーマニュアル選択
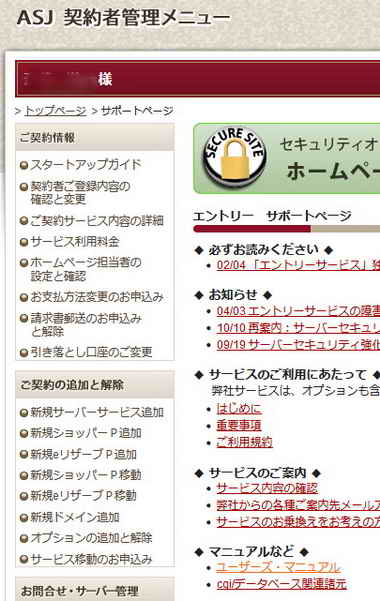
ウェブコントロールパネル → オンラインボタンをクリック
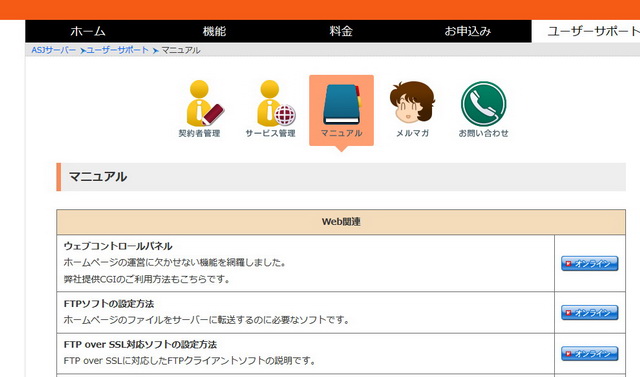
パスワードロックを選択
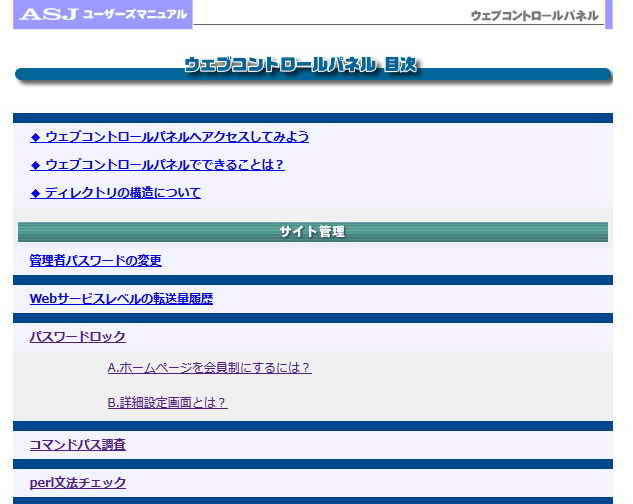
詳細が表示される
表示単位はフォルダ単位である ファイル単位ではない
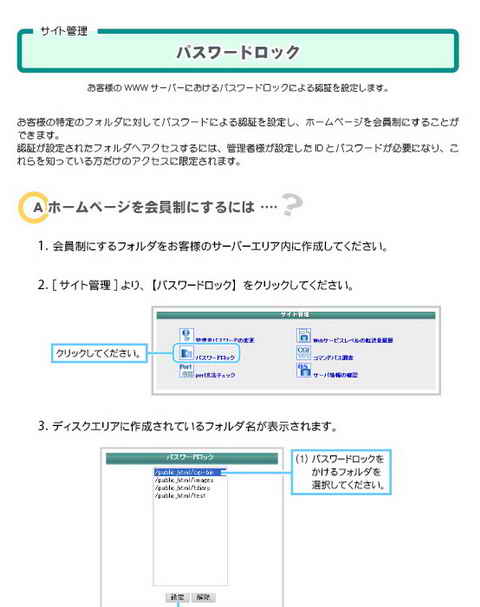
4.フォルダの設定
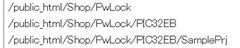
15. ワード
15.1 自動インデントなどの支援をなくす
① [ファイル」 → [オプション] でWord オプションのダイアログを開く
② オートコレクトオプションの オートコレクトオプションボタンをクリックする。
③ 入力オーとフォーマットのチェックをすべてはずす。
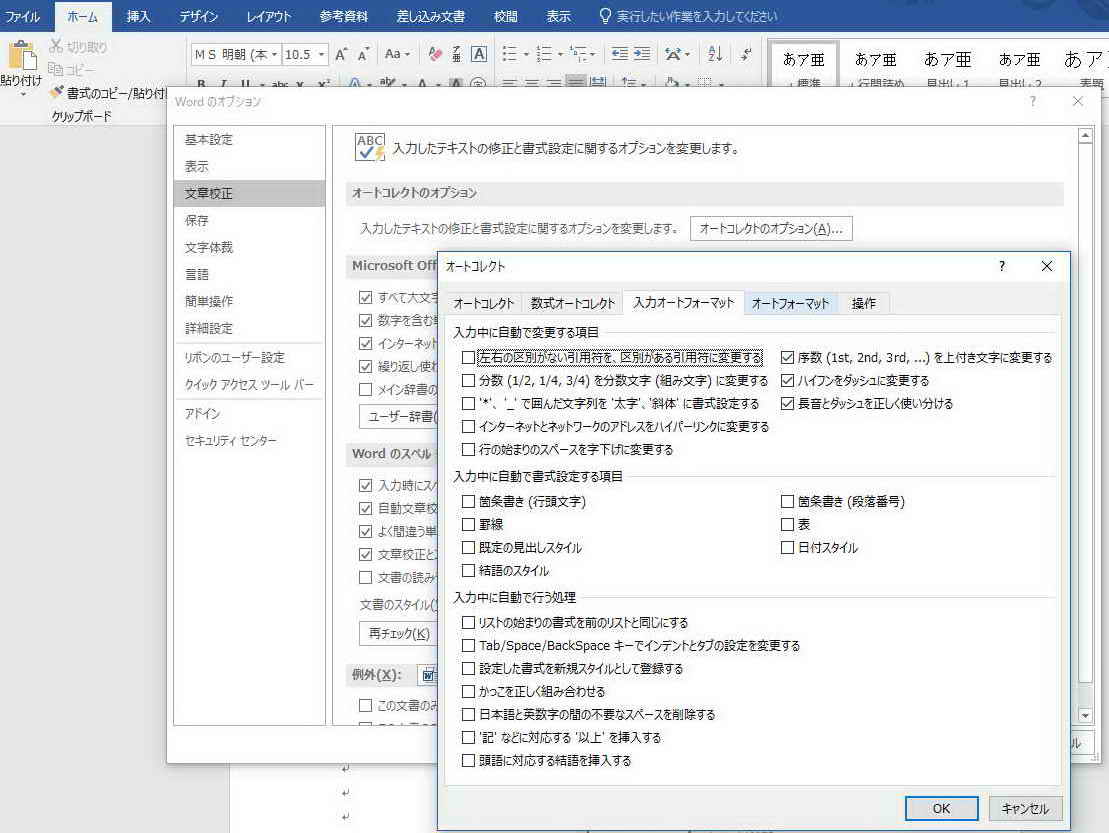
16 AutoCAD LT
16.1 ダイナミック入力に係る絶対座標値の入力方法
→ 接頭語として#をつけて入力する。
(例) 選択したオブジェクトを原点(0,0)に移動したい場合 #0,0 と入力する。
備考: @は相対座標となる。 AutoCAD LT 2006以降あたりから座標指定に係るコマンド仕様が変更になった(?)
17. スーパーメディア変換
7.1 .音楽ファイル変換
(例) mp3ファイル → Ogg Vorbis(オッグ ヴォルビス)
(1) 起動画面
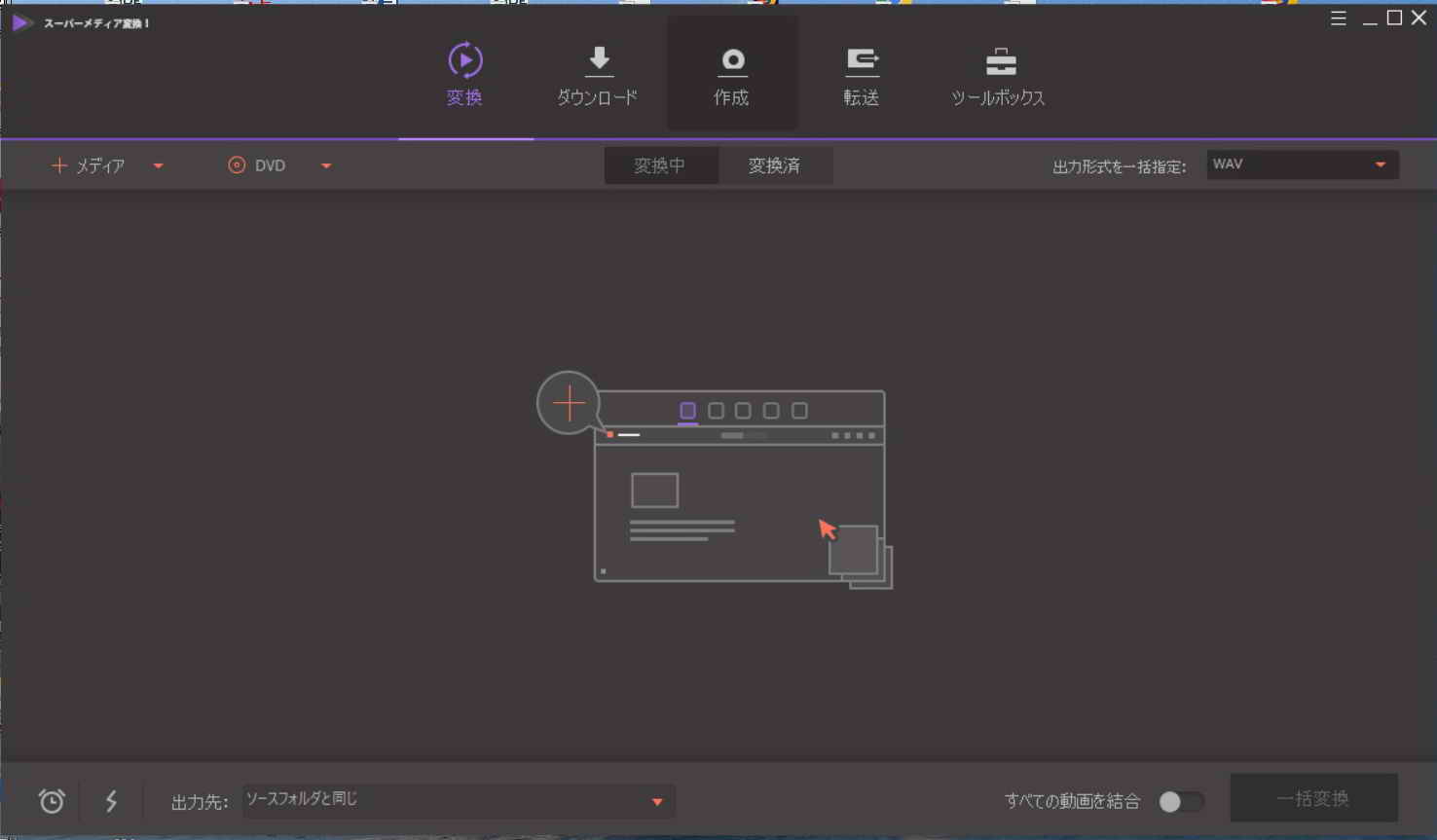
(2) 変換 → +メディア のアイコンをクリックして 変換したいファイルを選択
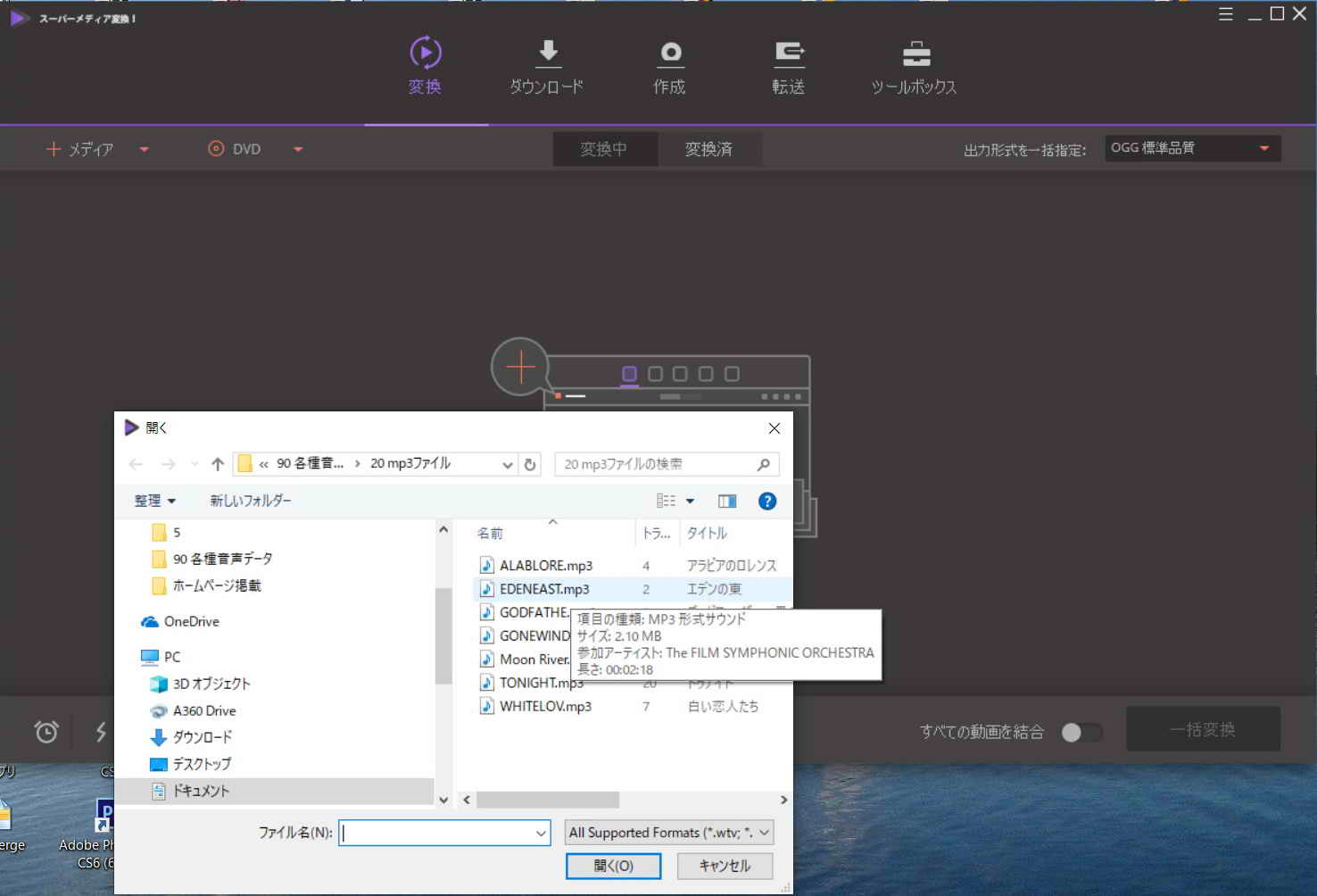
(3) 出力形式を一括指定の右わきのアイコン → 音声 → 左の脇の音声コーデックリスト → 品質/ビットレート選択
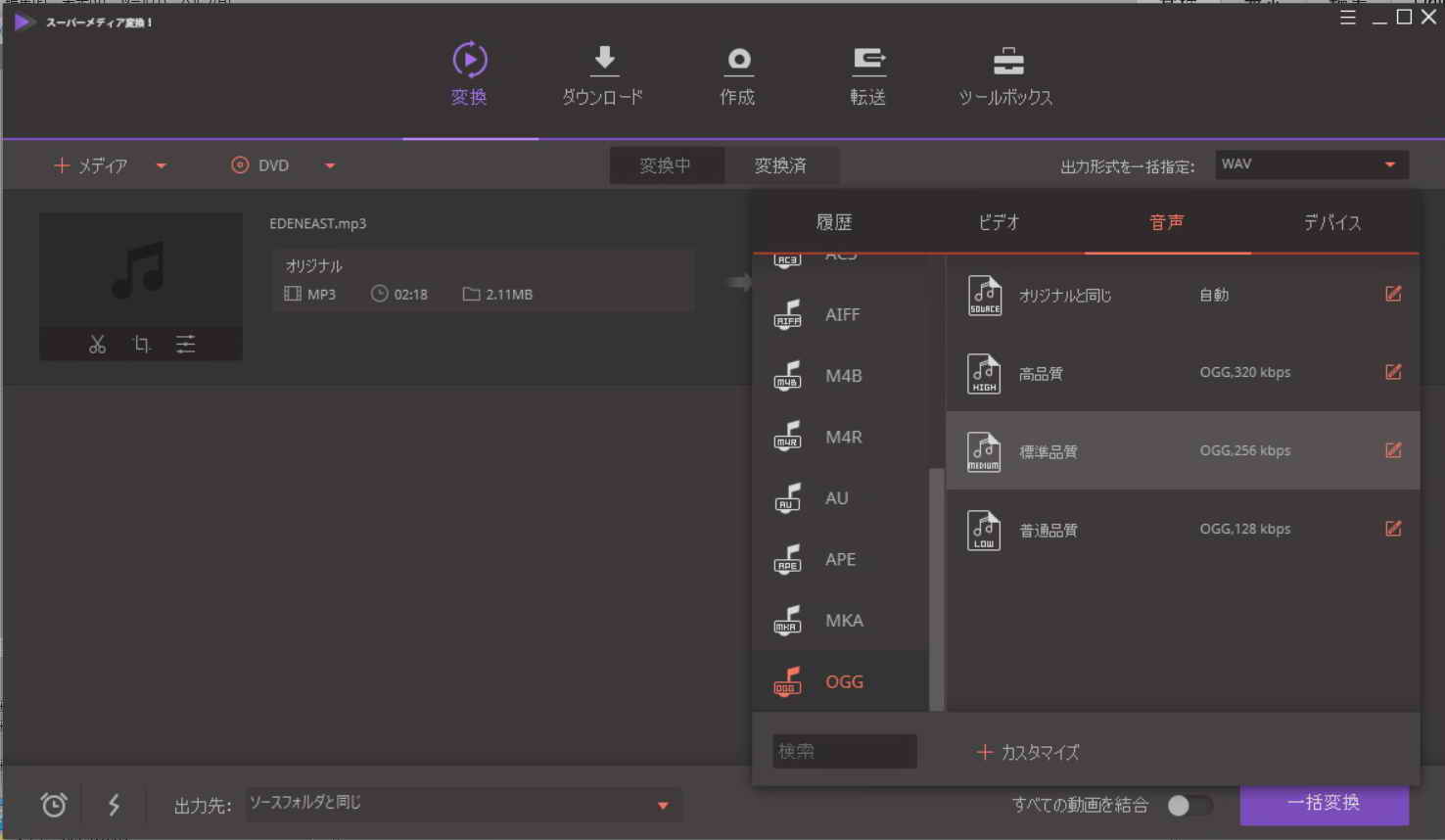
(4) 変換
★ 変換ボタンをクリックすると変換が開始される。
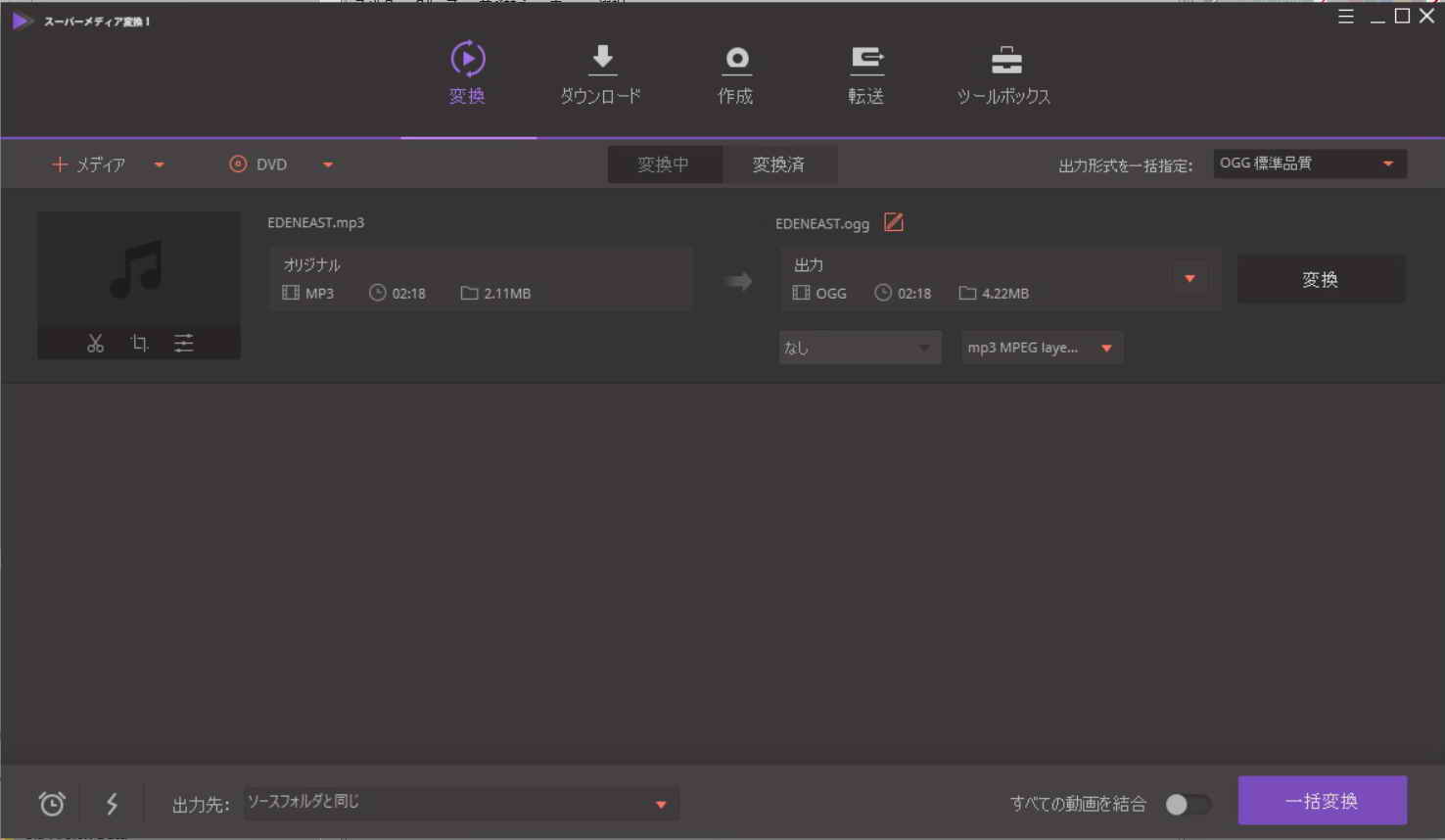
7.2 一括返還 (以下の例は *.WMAファイルを *.MP3ファイルに一括変換した場合です)
| 1. 変換後のファイル諸元を設定します。 変換後のファイルの出力先は"ソースホルダと同じ"に設定します。 |
2.+メディアボタンをクリックして、変換されるファイルがあるフォルダを開きます |
3. 変換されるファイルをまとめて選択し、開くボタンをクリックします。変換されるファイルが"スーパーメディア変換"にセットされます。 |
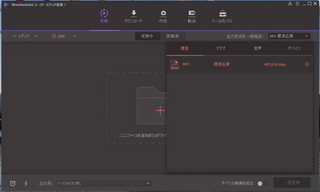 |
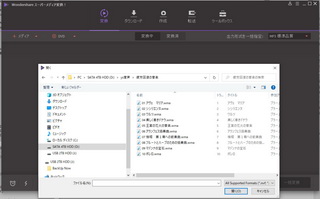 |
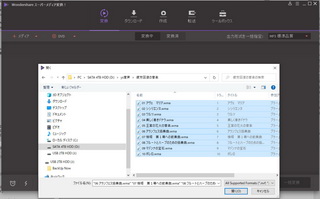 |
| 4. 下側にある "一括変換"ボタンをクリックすると変換が始まります。 変換が完了すると涼しげな音がでます。 |
5. +メディアボタンをクリックすると変換されたファイルが作成されています。 |
6. 変換前のファイルを一括で選択して削除しましす。 |
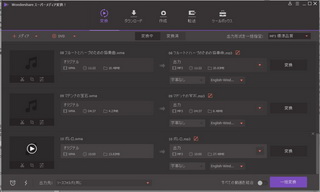 |
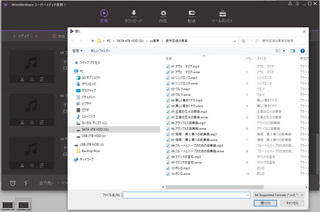 |
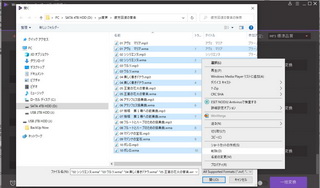 |
| 7. 変換後のファイルだけがフォルダに残ります。 |
|
|
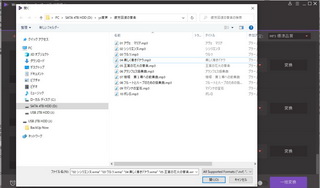 |
|
|
18. Tera Term
1 Tera Termログ取得-自動でログの取得を開始する設定
. ? [設定] → [その他の設定] → その他の設定のダイアログが開く
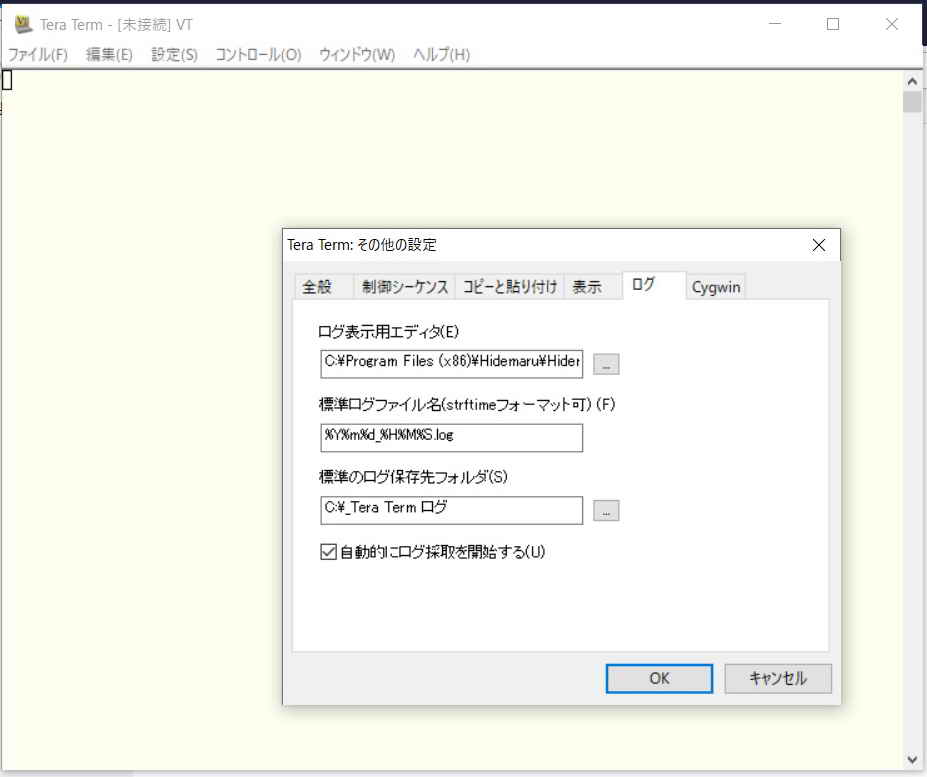
?ログのタグをクリックして ログのタブを表示する。
使用するエディタ、ログファイル名、ファイルの保存先を設定する。
%Y%m%d_%H%M%S で PCの年月日_時分秒をファイル名とするファイル名を設定できる。
%Y%m%d_%H%M%S.log
設定を保存する
[設定] → [設定の保存]
TeraTermのTERATERM.INIを書き換える
。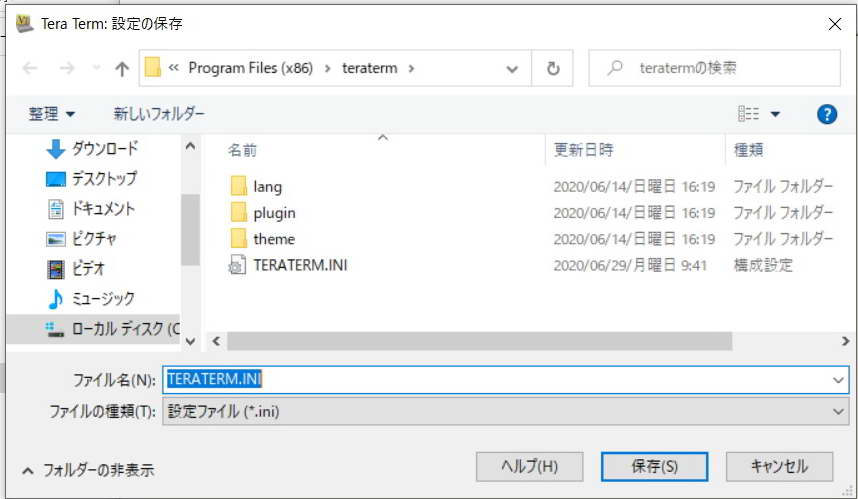
19. プリンタが”一時停止”となって印刷できない
何らかの原因で プリンタのダイアログにあるメニュー[プリンター]の中にある "一時停止" にチェックがはいっていると印刷ができないことがある。
対応 → "一時停止" の前にあるチェックをはずす
★ その他:用紙トレーの挿入が検出されていない 対応 → 用紙トレーの再挿入を何度か繰り返す → OKとなる(2021.8.6)
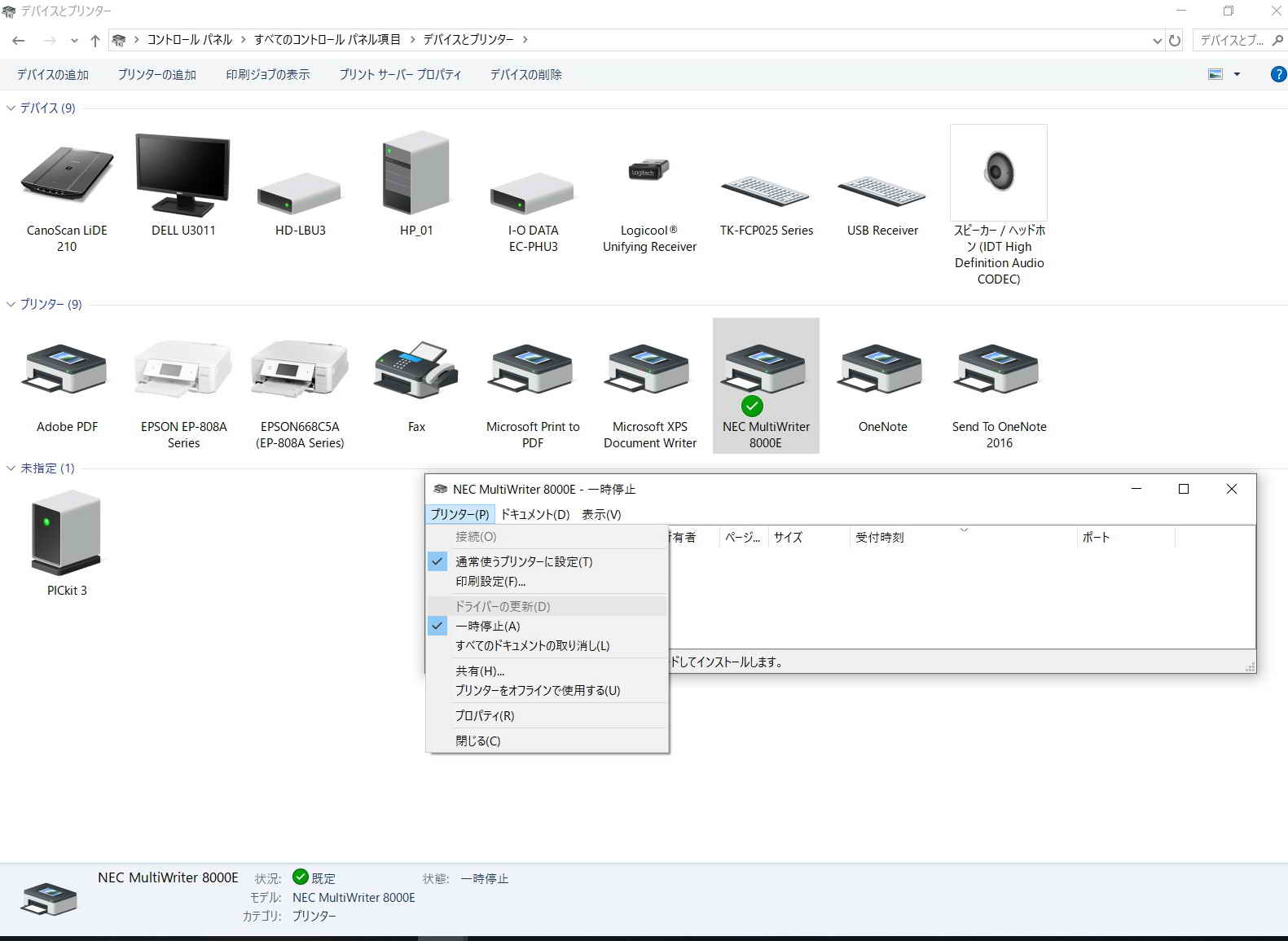
20. Windows 10
20.1 PCに接続したマイクからの入力を 同時にPCのスピーカから聞く
用途
1. PCを 拡声器として使用する場合
2. 録音中の音を確認するする目的で ヘッドホンなどで聞く場合
注意 ハウリングを起こさないように通常はOFFとする。
[コントロールパネル] → サウンド → 録音タブをクリック
1. プロパティをクリック
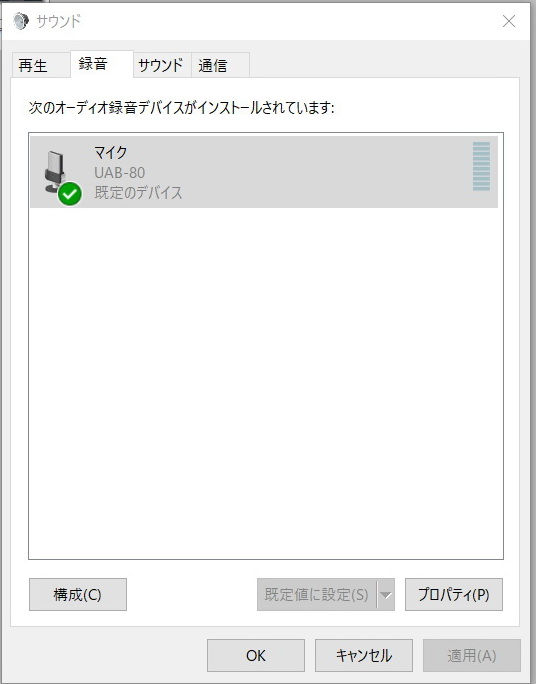
2. マイクロのプロパティにダイアログ゙が開くので
聞く のタブをクリック → このデバイスを聴くにチェックをいれる
適用ボタンをクリック(必須) 適用中はボタンの文字色が薄くなる → 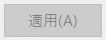 (適用中)
(適用中)
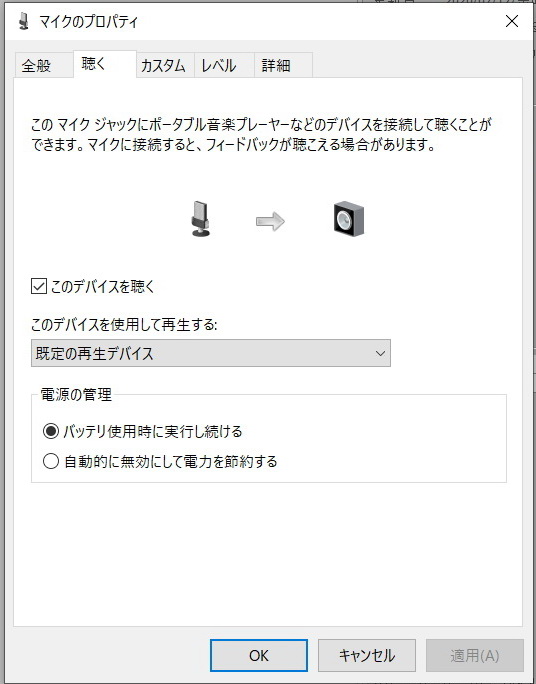
20.2 入力するマイクの切り替え
| 1. 無効なデバイス、切断されているマイク入力は表示されていないものがある |
2. 右クリックから無効なデバイス、切断されているデバイスを表示する。 |
3. 全デバイスが表示される |
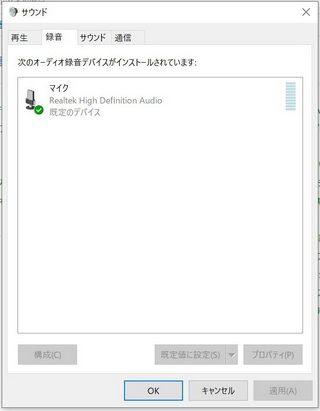 |
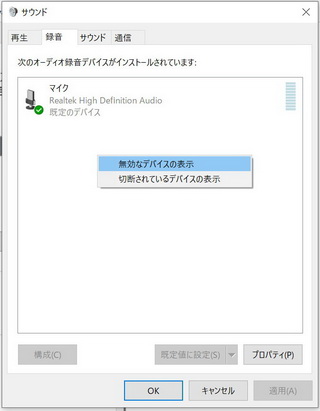 |
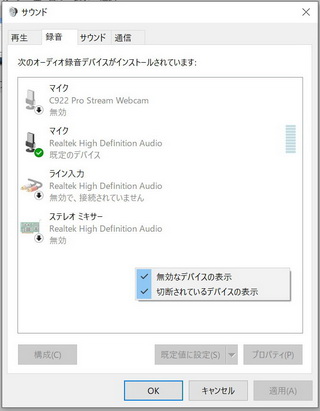 |
| 4. マイクを切り替えるには、所要のマイクを選択した後、規定値に設定をクリックする。 |
5. マイクが切り替わる
ミキサー使用しないなら、マイクは択一である。 |
6. "聴く"のタブを選択する |
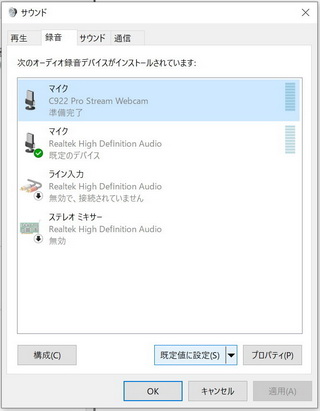 |
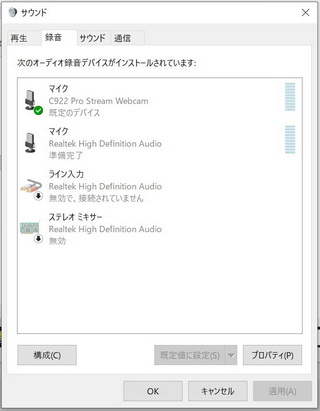 |
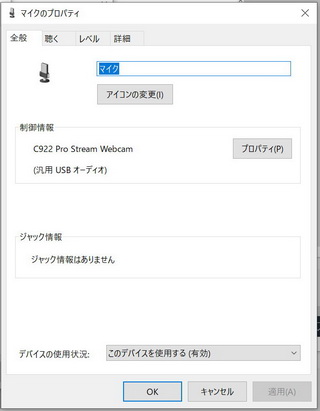 |
| 7. このデバイスにチェックを入れる |
8. 音量レベルを調整する |
|
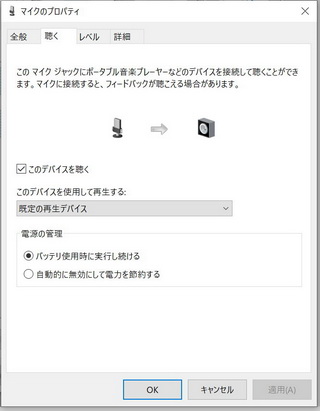 |
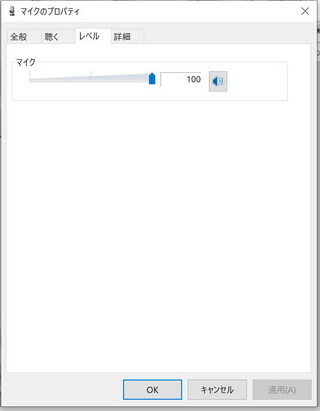 |
|
3. マイクは 下記2系統から 同時にも入力できる。
★ SONY UAB-80 の USB経由の音声入力でも動作OK
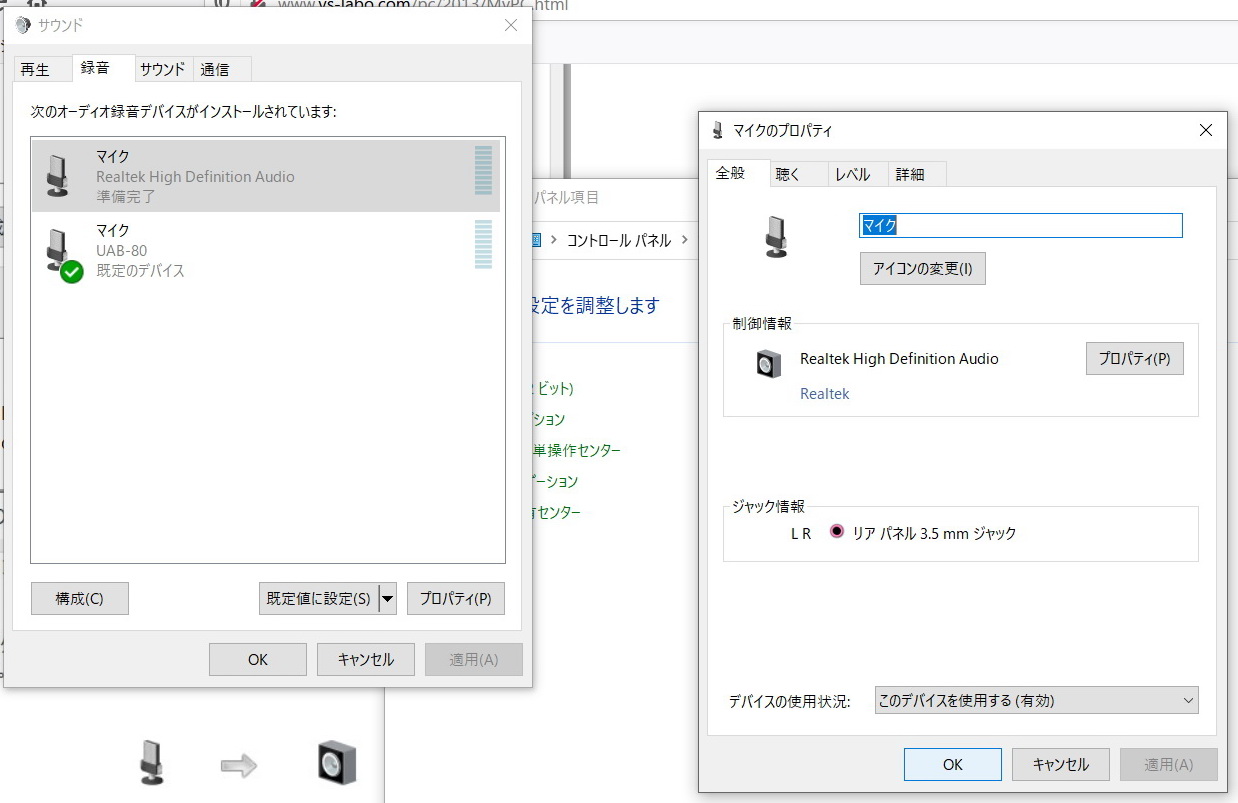
① PCのオーディオボードなどのマイク入力ジャック
| メーカ、型式 |
外観 |
備考 |
| バッファロー: BSHM03BK |
 |
|
| ソニー:ECM-PC60 |
 |
|
| USB Audio Box用マイク |
 |
このマイクをPCのオーディオボードなどのマイク入力ジャックから使用する場合は マイクアンプで音声を増幅してから入力しないとスピーカーからの音が非常に小さくなってしまいます。 |
② USB 経由のマイク入力
ソニー: USB Audio Box UAB-80
20.2 Windows 10 標準搭載のアプリで PCに接続したWEBカメラ映像を表示する
| 1. デスクトップ画面左下のスタートボタンをクリックし、すべてのアプリから「カメラ」を選択します。 |
2. Windows 10 標準のWEBカメラアプリが起動します。 |
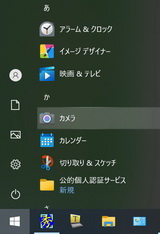 |
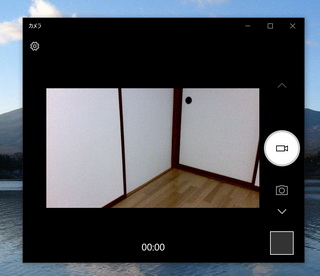 |
20A. IPEVO VISUALIZER (カメラビューワー)
| |
操作、説明文字・記号 有り |
|
操作、説明文字・記号 無 |
 |
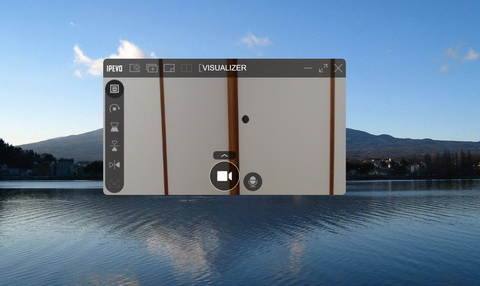 |
Window内の任意の1点を
左1クリックで遷移
→
← |
 |
| |
Window内の任意の1点を
左ダブルクリックで遷移
↑↓ |
|
Window内の任意の1点を
左ダブルクリックで遷移
↑↓ |
 |
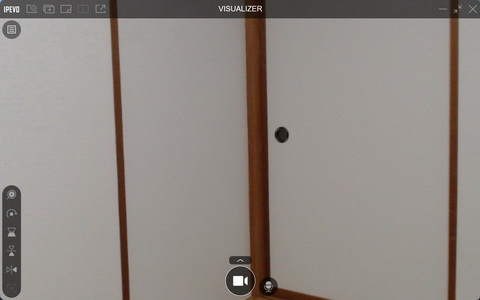 |
Window内の任意の1点を
左1クリックで遷移
→
← |
 |
21. Firefox
1. ブックマークURLをの命名フォルダ内に追加する
| 1. このページをブックマーク |
2. ブックマークメニューを選択後 選択を選択 |
3. ブックマークメニューで あたらしいフォルダ作成 |
|
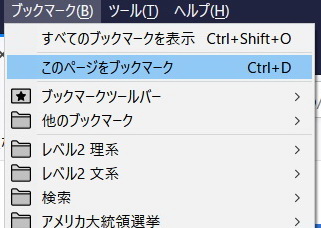 |
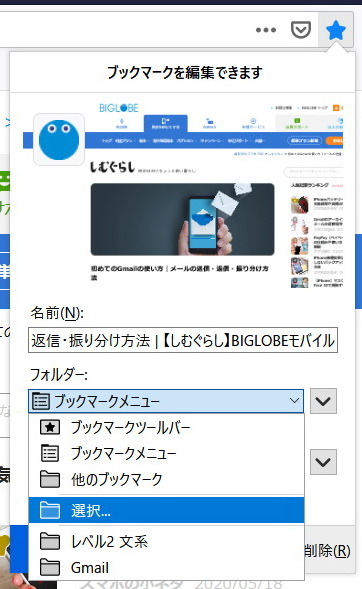 |
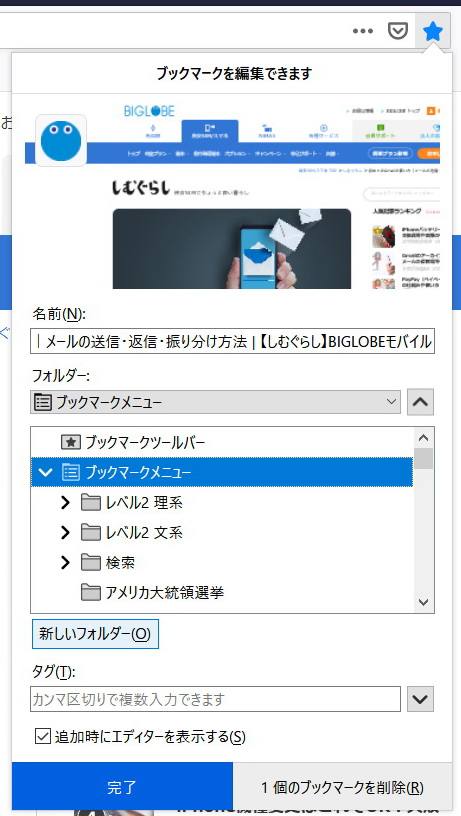 |
|
| 4. フォルダができる |
5. フォルダ名を命名 |
6. 命名フォルダの中に ブックマークしたURLが作成される。 |
|
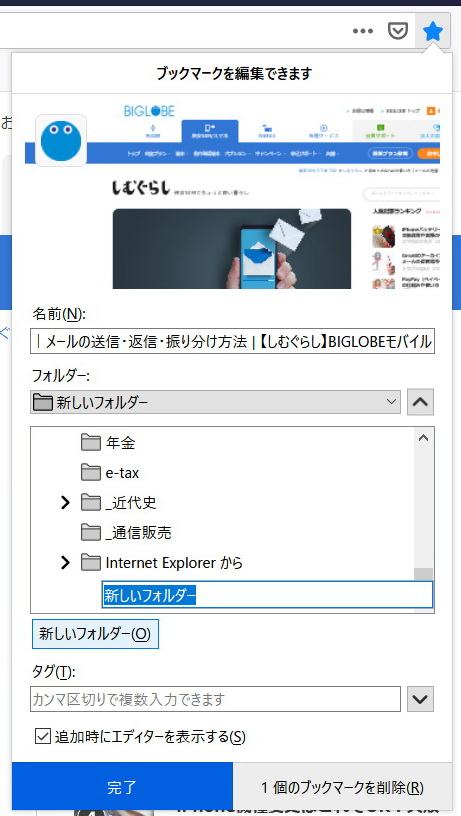 |
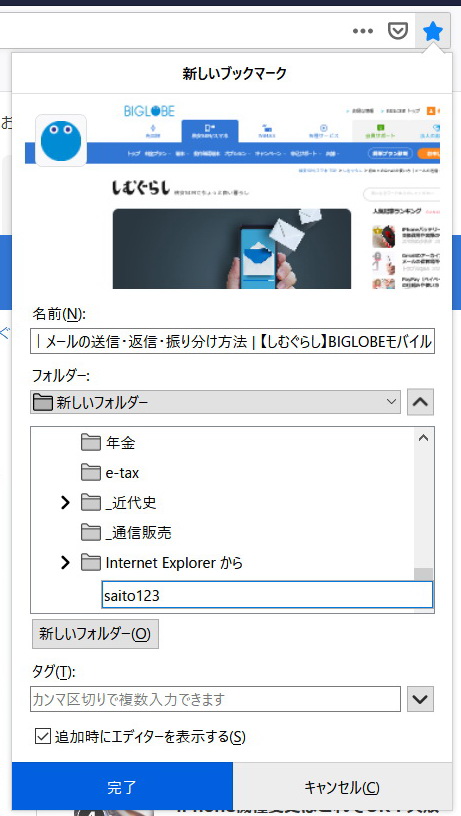 |
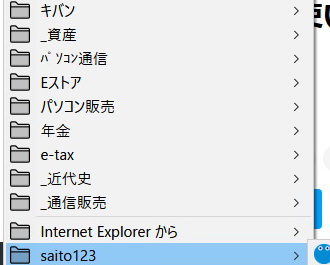 |
|
22. Visual Studio
1. Dos窓(Console)プロジェクト実行後の表示で、フルパス付き実行プログラムを表示しない方法
[ツール] → [オプション] でダイアログを開き、左側のペインのテキストメニューから、デバック → 全般 を選択
→ "デバック停止時に自動的にコンソールを閉じる" のチェックボックスにチェックを追加する
23. NOD32 登録・製品認証
NOD32を ダウンロード販売から 仲買業者(Vectorなど)から購入するとライセンスキーが送られてくる。このライセンスキーをもとに
新規ユーザ登録を行うと、製品認証キーが取得できる。
★ ライセンス期限が切れて、新規(ダウンロード)購入したものの場合でも、新規ユーザ登録して製品認証キーを取得する必要がある。
1. ライセンスキー取得
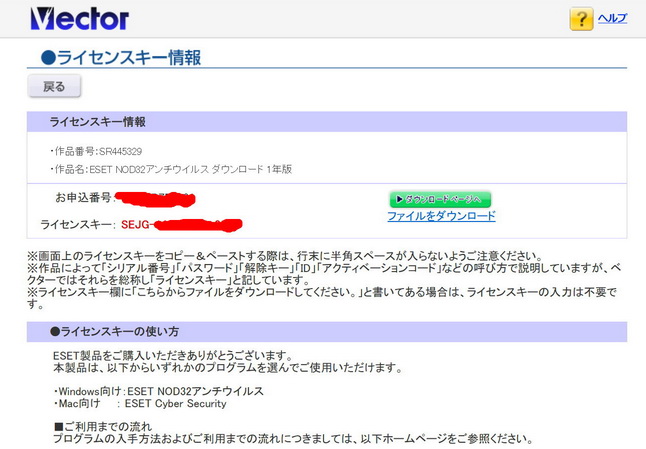
2. 新規登録
法人向けクライアント専用商品ご利用のお客様はこちら を選択
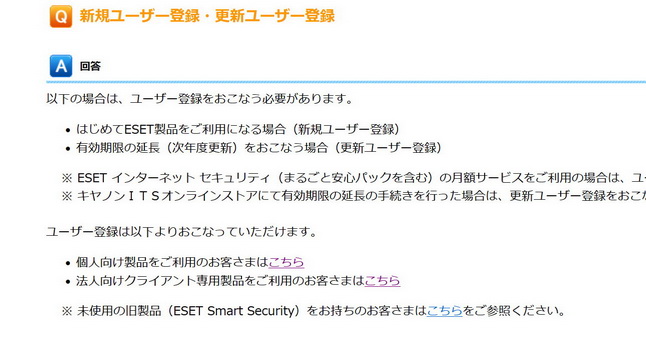
3. 購入コードまたはシリアル番号の欄に ライセンスキーを記入して登録すると 製品認証キーが取得できる
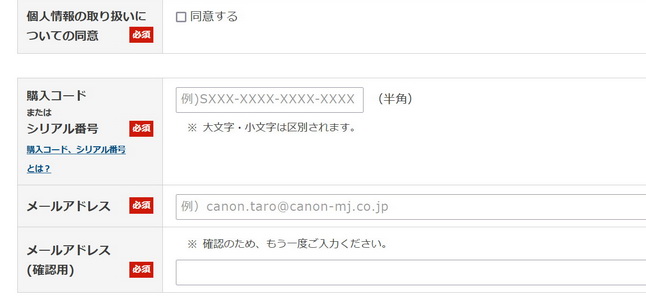
24. URLをファイルに保存する方法
24.1 単に URLのアドレスだけを保存したい場合1
テキストエディタに以下を記述して、ファイル名を テスト.html とする。
<a href="リンク先のURL">テキスト</a> //エー・エッチレフ //Hypertext Reference
例:
<a href="http://www.ys-labo.com/">テキスト</a>
① エディタに記述
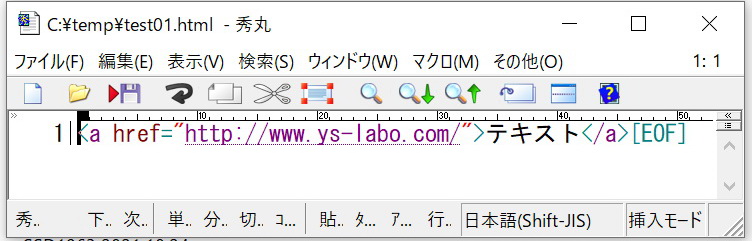
② ブラウザでの実行結果
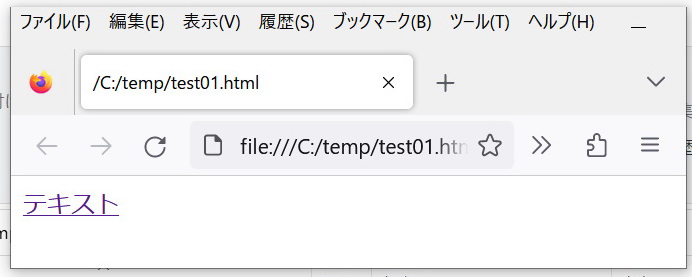
24.2 単に URLのアドレスだけを保存したい場合2
→ ショートカットファイルを作成する
| 1. 保存したいページを開き、URLをコピーする |
2. URLを保存したファイルを保存したい場所をエクスプローラで開く。 右クリックして、ショートカットを選択 |
3. URLを貼り付ける |
|
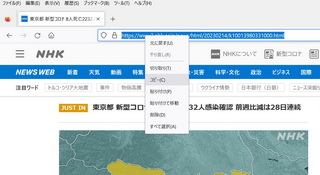 |
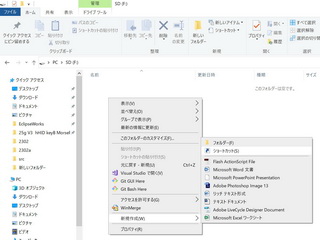 |
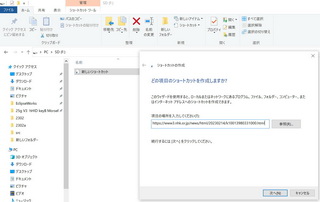 |
|
| 4. タイトルをつける |
5. ファイルが作成される。ファイルの拡張子はurlであるがデフォルトでは表示されない。 |
6. この*.urlファイルをダブルクリックするとホームページが表示される |
|
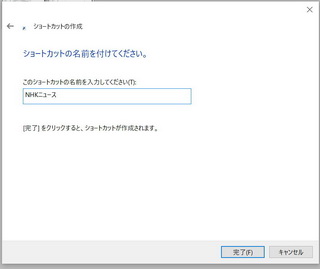 |
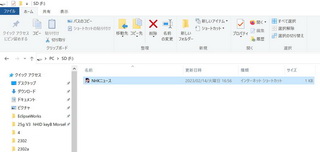 |
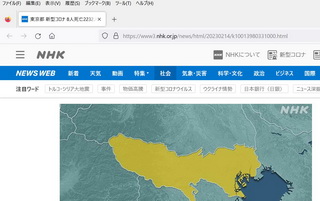 |
|
| 7. 秀丸エディタで開らこうとすると 拡張子が表示される。 |
8. 中身はテキストデータである。 画像などは含まれていない。 |
|
|
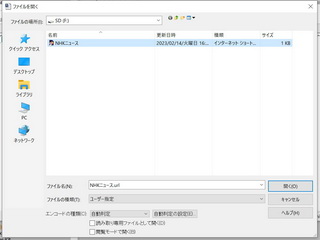 |
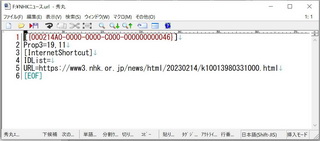 |
|
|
24.3 画像を含めURLをファイルに保存する。(Firefoxの場合)
他のブラウザも同様である
| 1. 右クリックして ”名前をつけてページを保存”をクリックする |
2. 保存したいフォルダを選択 |
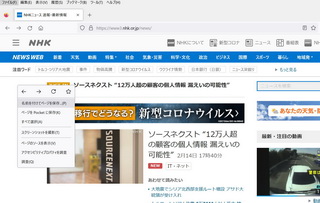 |
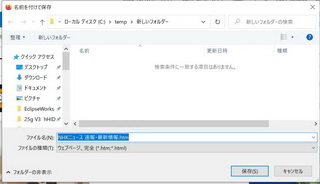 |
| 3. 保存をクリックすると表示されている画像も保存される。 |
4. 保存画像の確認 |
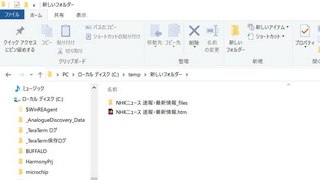 |
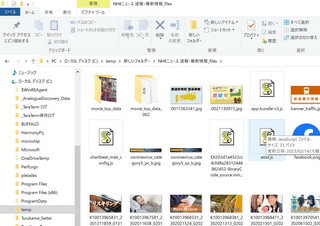 |
24.2 ルータ設定
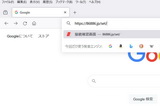
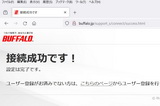
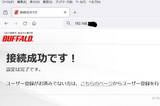
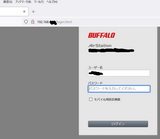
25. エクセル
25.1 予測変換されないようにする → オートコンプリート機能動作をさせないようにする
(セルに文字を入力している途中に、前の行などに入力した内容が入力候補として表示されるないようにする)
| 1. メニューバーから[ファイル]タブを選択 |
2. 左側バーのリストから[その他...] の [オプション]を選択 |
3. [Exelのオプションダイアログ]画面が現れるので左側バーのリストから[詳細設定]項目を選択する。
編集オプションの中にある
"□ オートコンプリートを使用する" のチェックボックスのチェックをはずす |
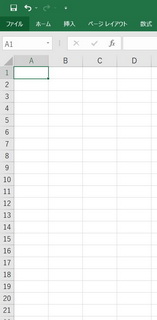 |
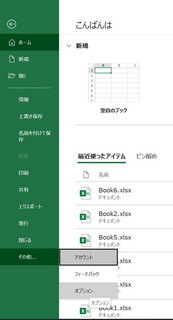 |
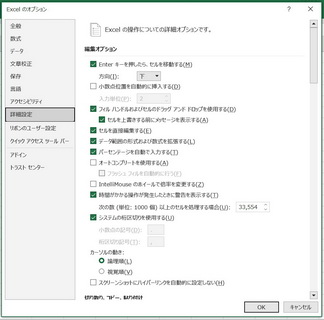 |
26. アナログ ディスカバリー2
① Main 画面で
Setting →Device Manager |
② Discovery2 を選択 |
③ Main画面でScopeを選択
従来のリアルタイム画面では Screenを選択 |
|
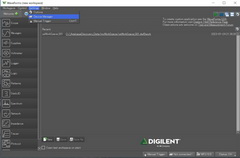 |
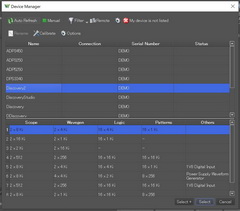 |
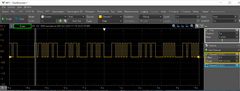 |
|
備考.
アナログ ディスカバリー2とのUSB接続が不調の時下記のような波形がでることがある。
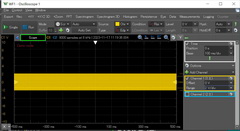
27. Google Chrome
フォトなどの画像が見つからない原因→アカウントの記憶間違いもある。
アカウント変更方法 → 右上のアイコンをクリック
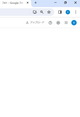
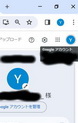
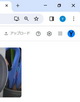
28. Windows タスクバーに所要のフォルダをピン止めする
1. 所要のフォルダのショートカットを作成する
2. ショートカットのプロパティの保存先の先頭にexplorer.exe を打鍵する
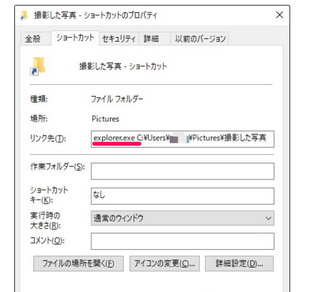
3. ショートカットをデスクトップに移動後、プロパティを開いて タスクバーにピン止めするを選択する
29. Windowsの標準アプリで 2Dバーコードを読みとる
- タスクバーのWindowsアイコンから[すべてのアプリ]>[カメラ]を起動
- 右カラムから[バーコード]を選択
- QRコードをカメラの前に置くとURLが表示される
- URLをクリックするとURLの画面へが移動する
30. Googleフォト にPC側より エクスプローラの画像や動画を追加する方法
★追加を選択しないで、単に貼り付けを行うとファイルの作成日付により配置される
| 1.フォトのアイコンを選択 |
2.右上の+ボタンをクリック |
3.写真を読み込むを選択 |
4. エクスプローラが開く |
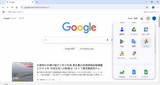 |
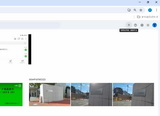 |
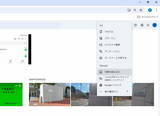 |
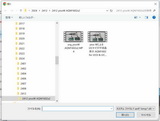 |
31. エプソンEW-056A
操作アプリ: Epson Scan2
<コピーモード>
★ コピーモードではフチなしのこぴーは出力できない。
★しかし、フチなしの画像ファイル(JpegやPDFなど)は作成することができる。
したがって、フチなしのコピーが必要な場合は 一度画像ファイルを作成後、これをプリントアウトする。
| フチありのコピー出力 |
フチなしのプリント出力 |
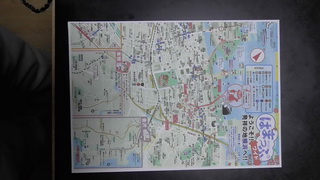 |
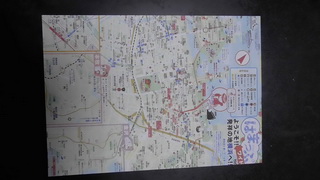 |
<スキャナーからの画像ファイル取り込み>
★画像取り込みに際してはフチなしに設定して取り込んでおく
後で フチなしでプリントアウトできれば 元の画像とプリントアウト画像の関係が 1/1の画像をうることができる。
★取り込み時の設定
A4の原稿台から取り込む時は
・基本設定タブ
1. モード: ドキュメントモード
2. 解像度: 200 dpi (200dpi も 300dpi も見た目それほど差異はない) |
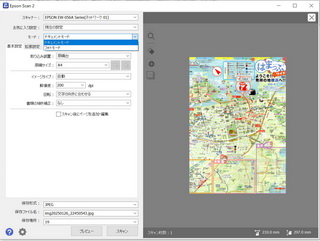 |
・拡張設定タブ
| 1.拡張設定タブを選択して、フチ消しのコンボボックスの設定をクリック |
2.フチ消し量ダイアログを開き 上下左右の各値をすべて0.0mmに設定する |
3.その後、ダイアログを閉じ、フチ消しのダイアログの選択を なし に設定する |
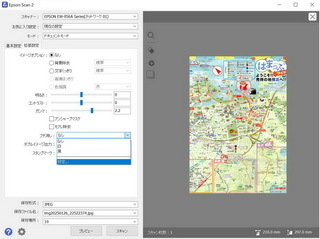 |
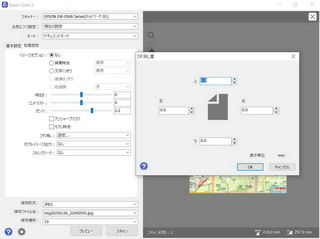 |
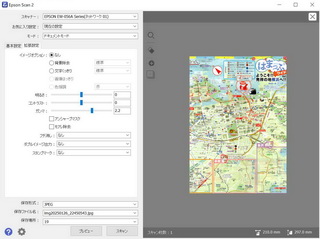 |
以上の設定により 基本設定タブの画面にもどり、ファイルの画像保存形式(jpg、pdfなど)選択、保存場所を選択、プレビュー、スキャンを実行する。
<印刷>
| 1.Epson scan2により、フチ消し量0.0 フチなしでプレビュー、スキャンを行いjpgの画像ファイルを作成 |
2.エプソンEW-056Aのプリンタドライバーをインストール後、acdSeeの印刷を行う |
3.印刷際しては ページ設定タグの 余白の設定を0.0にしておくこと |
4.以上のような設定で画像ファイル作成して印刷すると 1/1のコピーが作成できる |
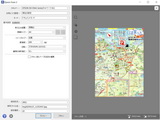 |
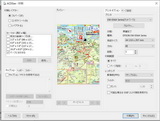 |
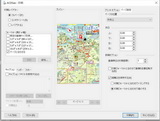 |
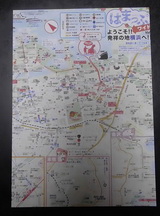 |
32. Google
1. Googleドライブの開き方
● アプリを使う場合(iPhone/Android 共通)
-
App Store または Google Play で 「Google ドライブ」 を検索してインストール
-
アプリを開く
-
Googleアカウントでログイン
-
ファイルやフォルダが表示されます
【パソコンで開く方法】
-
Webブラウザ(例:Chrome, Edge, Safariなど)を開く
-
アドレスバーに以下を入力してアクセスします:
https://drive.google.com/
-
Googleアカウントでログイン(まだログインしていない場合)
-
自分のGoogleドライブが開きます
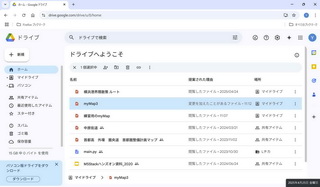
32. Google my map
・保存: 特に保存操作をしなくてもmy Mapは保存される。 マイマップは途中でPCが終了してもその状態が保存されている。
1. my Mapの名前の変更
| ① 名称の上にカーソルを移動してクリック |
② ダイアログが現れる |
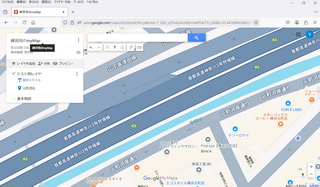 |
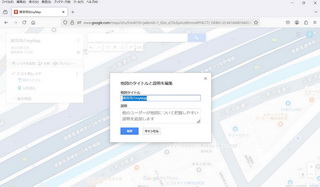 |
2. my Mapの削除
| ① 3点アイコンをクリック |
② ゴミ箱へ移動を選択 |
③ゴミ箱への移動を確認 |
④Google driveも消さないと 完全には消えない |
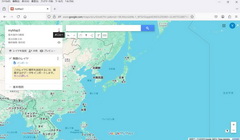 |
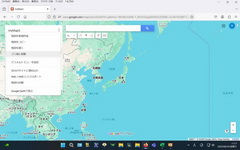 |
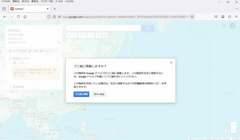 |
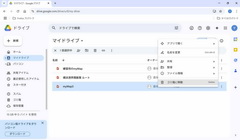 |
3. レーヤ削除
以下に於いては、経路が表示されているレーヤを削除する
| ① 3点アイコンの上にカーソルを置くと「レイヤオプション」の表示が現れる |
② 3点アイコンをクリックするとダイアログが現れるので、「このレーヤを削除」を選択する。 |
③ このレーヤを削除してもよいですか というレイヤが現れるので削除ボタンをクリックする。 |
④ 経路を表示しているレーヤが削除される。 |
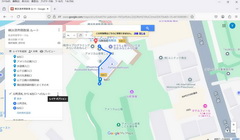 |
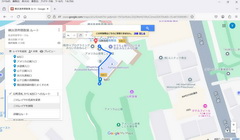 |
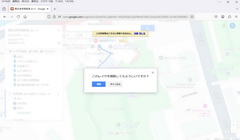 |
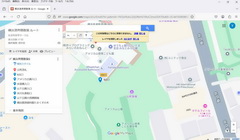 |
4. マーカー(ピン)の脇にマーカーの名前を表示する方法
① マーカーのアイコンをクリックする。
② ダイアログが開くので マーカーの名前を打鍵する
③ レイヤの「個別スタイル」の上にマウスカーソルを置くと「地図上のアイテムの外観をカスタマイズします。」と云うツールチップがあらわれるのでこれをクリックする。
④ あらわれたダイアログのラベル設定コンボックスの選択を 「ラベルなし」から「名前」に変更する
⑤ マーカーの脇に 名前が表示されます。
| ① マーカーのアイコンをクリックする。 |
② ダイアログが開くので マーカーの名前を打鍵する |
③ レイヤの「個別スタイル」の上にマウスカーソルを置くと「地図上のアイテムの外観をカスタマイズします。」と云うツールチップがあらわれるのでこれをクリックする。 |
④ あらわれたダイアログのラベル設定コンボックスの選択を 「ラベルなし」から「名前」に変更する |
⑤ マーカーの脇に 名前が表示されます。 |
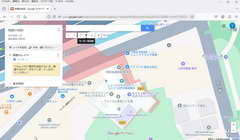 |
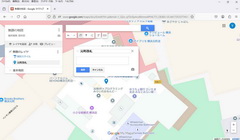 |
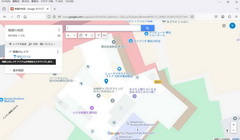 |
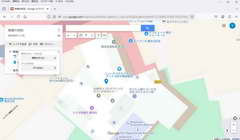 |
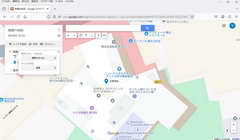 |
5. ルートを表示
| ①起点としたいマーカーの名称を選択する |
② 検索バー下の「ルートを追加」アイコンを選択する |
③新しいレーヤが開き、行き先マーカーを入力するテキストボックスが開く |
④移動方法を車、自転車、徒歩の名かっから選択後、マウスで地図上のマーカーをクリックすると青色のルートが表示される。 |
⑤ その後更に、別の地点に移動したい場合は「目的地を追加」をクリックする。 |
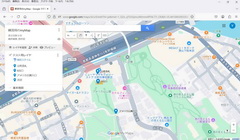 |
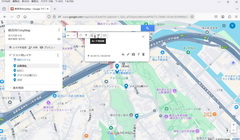 |
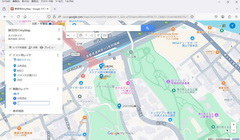 |
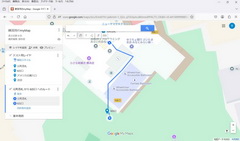 |
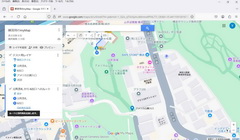 |
| ⑥テキストボックスが現れるので 次の目的地のマーカーを地図上でクリックする。 |
⑦次の目的地のマーカーをクリックするとルートが表示される。 |
⑧
|
⑨目的地のマーカー名は空白でも.でもよい |
⑩ |
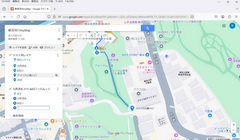 |
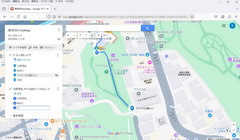 |
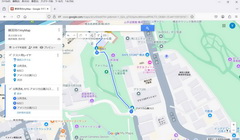 |
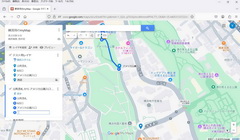 |
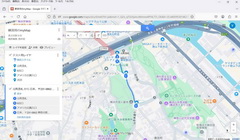 |
6. マイマップモードになった Android スマホから 通常のGoogle Mapに戻る方法
| ①保存済みをクリック |
②マイマ......をクリック |
③表示されているマイマップを選択 |
④表示されているマイマップのタイトルをクリック |
⑤閉じるをクリック |
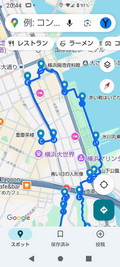 |
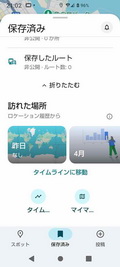 |
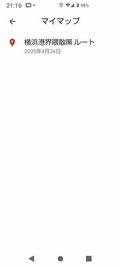 |
 |
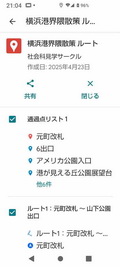 |
メモ