MHC
■ インポート、エクスポート
| 既存のプロジェクトのMHCをエクスポートして、エクスポートしたファイル(*.mhc)を 別のプロジェクトのMHCにインポートすることができます。 インポート、エクスポートはMHCの全部 及び一部 いずれでも可能です。 全部の場合Pin
Settingsのテーブルなどもインポートされます。 異なるデバイス間のインポート、エクスポートはMHCに差違がある場合があるので注意が必要です。 まず同じデバイス間でエクスポート、インポートを行うことをおすすめします。 デバイス変更はその後で行うことがトラブルに巻き込まれない予防になると思われます。 尚、デバイスそのものはインンポートできません。すなわち異なるデバイスのMHCからのエクスポートファイルをインポートしてもデバイスは変わりません。 |
■ 既存プロジェクトのMHCと同じプロジェクトを新規に作成する場合(MHCを全部コピーする場合)
| ①既存プロジェクトを立ち上げ、 MPLAB Harmony Configuratorタブの |
②Export MenueダイアログがあらわれますのでリストからMPLAB Harmony & Application Configuration Optionを選択して Exportボタンをクリックします。 | ③Export MPLAB Harmony....ダイアログがあらわれますのでMPLAB Harmony & Application Configuration をクリックします。全体が緑色となり全MHCが選択されます。 下部のテキストボックスにエクスポートするフォルダとファイル名がに表示されています。エクスポートするフォルダはどこでもOKです。 ここでは 既存プロジェクトのdefaultフォルダにファイル名をexport_default.mhcとしてSaveボタンをクリックしてエクスポートします。 |
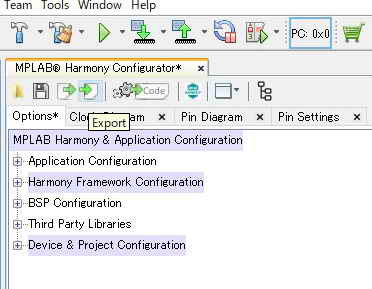 |
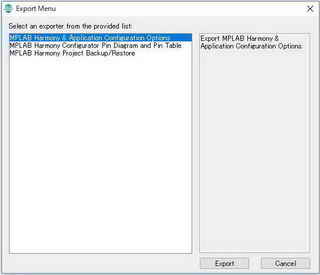 |
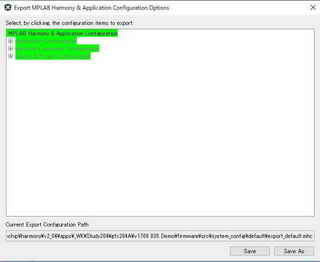 |
| ④エクスプローラでみると、export_default.mhcファイルが作成されており、エクスポートが完了していることがわかります。 このmhcファイルは テキストファイルとしてみることができます。( 例 →
export_default.mhc) 尚、下記のdefault.mhcが既存フォルダのMHCの保存ファイルです。 |
⑤次にMHCをコピーしたい新規プロジェクトを作成します。 トラブルをさけるため、デバイスはインポートするMHCと同じデバイスを選択します。 | ⑥新規プロジェクトのMHCを立ち上げインポートアイコン |
 |
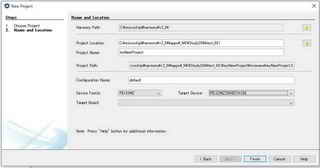 |
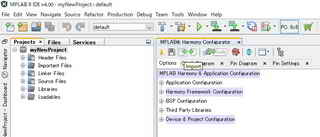 |
| ⑦Import MenuダイアログがあらわれますのでりすとからMPLAB Harmony & Application Configuration Optionを選択して、Importボタンをクリックします。 | ⑧どのフォルダのファイルからインポートするかのファイル設定のImport Configurationダイアログが開きますので先ほどエクスポートしたファイルを指定します。 | ⑨Import MPLAB Harmony ....ダイアログが開きますのでMPLAB Harmony & Application Configuration
を クリックします。全部が緑色となりますので下部にあるImportボタンをクリックします。 → 完了です。 新規プロジェクトに既存のMHCが全部コピーされました。 |
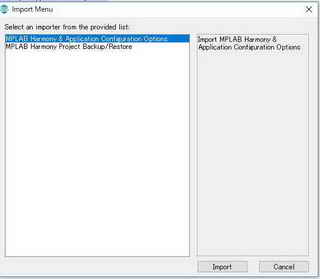 |
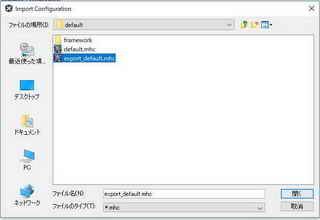 |
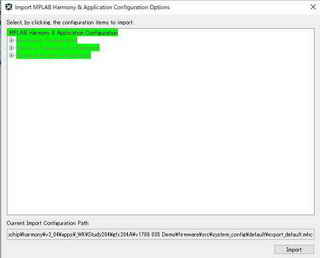 |
■ 既存プロジェクトのMHCの一部をコピーする場合
上記の全部MHCをコピーする場合に対して、 変わるところは下記2点だけです。
以下は Harmony Framework Configuration > Drivers > PMP のMHC(注)だけがコピーされる場合の例です。
| ・ 上記の③に於いてすべてを選択せずに一部だけを選択します。 | |
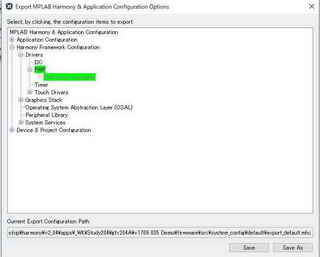 |
|
| ・ 上記の ⑨に於いてすべてを選択せずに一部だけを選択します。 | |
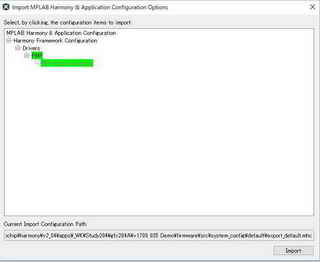 |
また、ピンの設定をコピーするには、コピーしたいピン番号を個別に選択します。 レジスタ単位でも設定できます。
以下は、ピン番号3 と ピン番号6を選択した場合です。
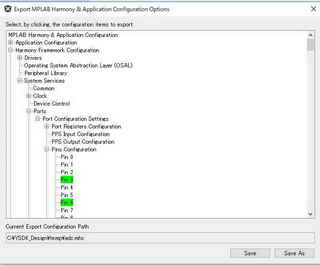 |