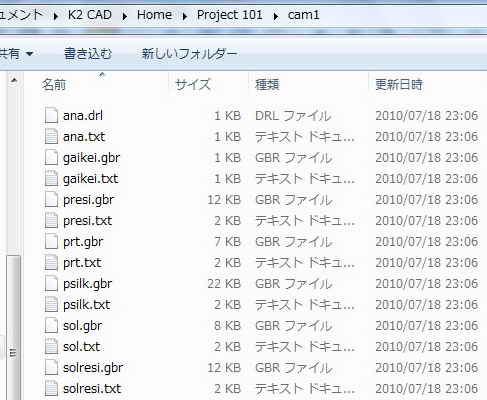チェック・出力
■ 全般
チェック・出力でやることは以下の項目です。出力を実行しようとすると自動的にいろいろなチェックが行われます。
| 項目名 | 内容 | |
| ガーバーデータ 出力前に やること |
レーヤ名称の書き込み | ガーバーデータのなかでどのレーヤーのものかわかるように基板外形の そとに 基板名とレーヤの名前を書き込んでおきます。基板を製作する上で 必須のものではありません。間違い発生の防止です。 |
| 部品の配置 | 部品を配置して、パターンを接続した状態では*.kcdファイルの基板設計 データ上部品はプリント基板上には載っていません。搭載する部品について 搭載の設定を行う必要があります。 |
|
| ホール径データ作成 | 基板にあける穴データを作成します。 レーヤー「91:穴図 ツール表」に 穴図ツール表が作成されます。 尚、穴データ作成に際し自動的に穴外形と穴外形が接近し過ぎて いないかチェックが行われます。 |
|
| デザインルールチェック (Design Rule Check,:DRC) (注) |
パターン(箔)間距離チェック、部品実装間隔チェックをおこなうことが できます。 |
|
| PDFファイル・印刷出力 (注) |
主要レイヤーをPDFファイルにしたり、印刷したりして目視でエラーが ないか確認する。 |
|
| 逆ネットリスト出力 ネットコンペアチェック (注) |
ネットリスト、逆ネットリスト・ネットコンペアを用いたパターンチェックを行う | |
| ラッツネット出力 (注) | ラッツネットを用いたパターンチェックを行う | |
| 重複整理 (注) | 重複整理 機能を用いてパターン修正・チェックを行う | |
| ガーバーデータ・ ドリルデータ 出力 |
ガーバーデータ出力 (フォト出力) |
ガーバーデータと呼ばれるデータで、基板、プリントパターン、レジスト等に 関するCAMデータが 出力されます。 |
| ドリルデータ出力 | ドリル データには、ガーバーデータの基板穴開け用のTコードと ドリルの径を対応させる「変換テーブル」がテキストデータとして 出力されます。また ドリルデータだけでなくアパーチャーに 関してもタレット番号、Dコード、形状 及び寸法のテーブルが出力 されます。 |
(注) 実施しなくともキバンは製作可能です。簡単なキバンなら ノー チェックでも問題ないでしょうが
複雑なキバンは いろいろなツールでチェックをおこなうことが必須となります。
■ レーヤ名称の書き込み
ガーバーデータのなかでどのレーヤーのものかわかるように基板外形のそとに 基板名とレーヤの名前を書き込んで
きます。基板を製作する上で必須のものではありません。間違い発生の防止です。文字はガーバー形式、テーブル番号
6が目安にして、基板の外側の下あたりに記載します。
書き込むレーヤと入力する文字の例です。
・3: Part Side Silk Sample Circuit
・4: Part Side Moji Sample Circuit
・8: Part Side Resis Sample Circuit t
・9: Part Side Pattern Sample Circuit
・24: Solder Side Pattern Sample Circuit
・25: Solder Side Resist Sample Circuit
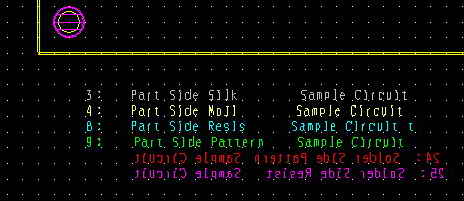
■ 部品の配置
部品を配置して、パターンを接続した状態では*.kcdファイルの基板設計データ上部品はプリント基板上
には載っていません。搭載する部品について搭載の設定を行う必要があります。まとめて部品配置状態に
するには
① メニューバーの[ツール]→[部品管理] または部品管理アイコン![]() をクリックして「部品管理」
をクリックして「部品管理」
ダイアログを開きます。
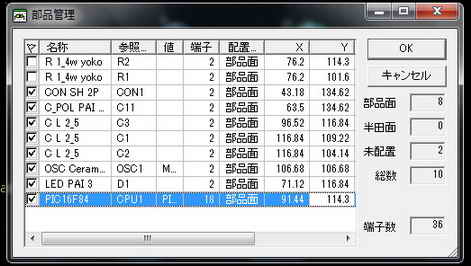
② リストの一番左側の列![]() が配置を表す欄です。チェックがある部品は配置されていることをあらわし、
が配置を表す欄です。チェックがある部品は配置されていることをあらわし、
空欄は配置されていないことを表します。上の表では名称R1_4w yokoの部品2つが配置されて
おらずその他の部品はすべて配置されていることをあらわしています。配置する場合はこの表で
チェックをいれると簡単に配置状態に設定できます。
尚、個別に部品を選択して、ショートカットメニューの[修正]から下記の「部品構成」ダイアログを
開き部品配置状態にチェックjをいれることでも配置状態にすることができます。

■ ホール径データ作成
基板にあける穴データを作成します。 レーヤー「91:穴図 ツール表」に穴図・ツール表が作成されます。
尚、穴データ作成に際し自動的に穴外形と穴外形が接近し過ぎていないかチェックが行われます。
①レーヤーグループを「ホール径データチェック」にします。
②メニューから[ツール]→[ホール径データ作成]をクリックすると下記の「ホール径データ作成」
ダイアログが開きます。
③「ホール径データ作成」ダイアログの右上の表の記号の欄に アルファベット等の記号を
キーボードから入力します。
④右下のエラーチェックにチェックをいれておくと穴の外周間距離(軸間でななく)のチェックが
行われます。これは穴の外周どうしが接近し過ぎて基板穴が破損しないようなチェックです。(注)
⑤「作成」ボタンをクリックします。

⑥ 穴の外周間隔に問題がなければ下記のように 穴図・ツール表 及び穴の近傍に記号が
表示されます。
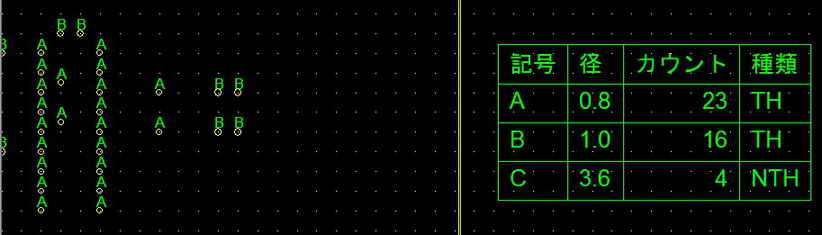
★ (注) 穴の外周間隔がチェック基準(デフォルト値:0.8mm)以下の場所があると「エラー」が
表示されてホール径データが作成されません。下記のような警告がでて、チェック基準
以下の穴の記号の一方の上にXが追記されます。
 |
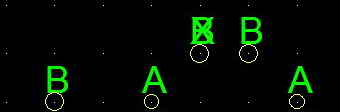 |
デフォルトでな0.8mmになっていますが、都合により間隔の狭い穴が必要な場合はこの
値を小さくする必要があります。たとえば 1.27mmピッチのコネクタ用のΦ0.7mmを開けたい
場合などは 1.27 - 0.7/2×2 = 0.57mmですので チェックの距離を0.8→0.5mmに変更
する必要があります。 (本件については、実際に経験したエラーです。エラーの原因調査、
対策について山下公平さんにアドバイスをいただきました)
■ デザインルールチェック
パターン(箔)間距離チェック、部品実装間隔チェックをおこなうことができます。
また、逆ネットリストも出力できますので、回路図やD2CADで作成したネットリストと合わせ
パターンチェックができます。
① レーヤーグループを「パターン設計」にします。
② メニューから[ツール]→[デザインルールチェック]をクリックします。箔(パターン)間
チェックと実装チェックにチェックを入れ、チェックしたい基準距離を挿入して「OK」ボタンを
クリックします。
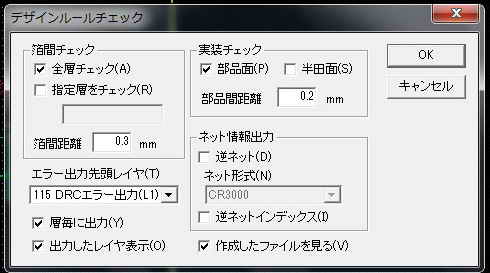
③-1正常であれば下記のようなチェック結果ダイアログが表示されます。
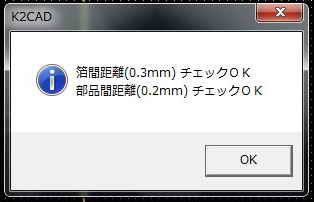
③-2-1 距離がチェック基準以下であった場合は以下のようなチェック結果ダイアログがでます。
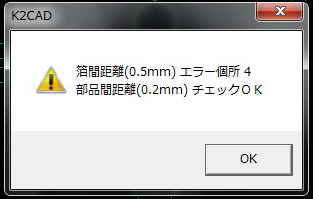
③-2--2 以下は箔間距離がNGの場合のNG箇所に表示される図形を示します。
サンプル回路のパターンにおいて 左側が箔間距離0.5mmのチェックで何も表示がない時の
画面で、右側が箔間距離0.3mmとした結果 PIC16F84のピン間を通過するパターンがNGと
なった時の画面表示です。
| 箔間距離0.5mmでチェックした場合 → OKなので何も表示はない |
箔間距離0.3mmでチェックした場合 → NG箇所が黄色い円で表示されている。 |
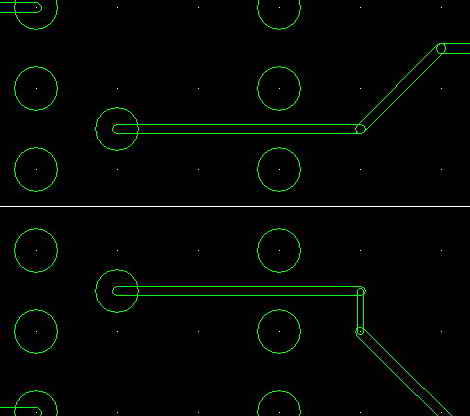 |
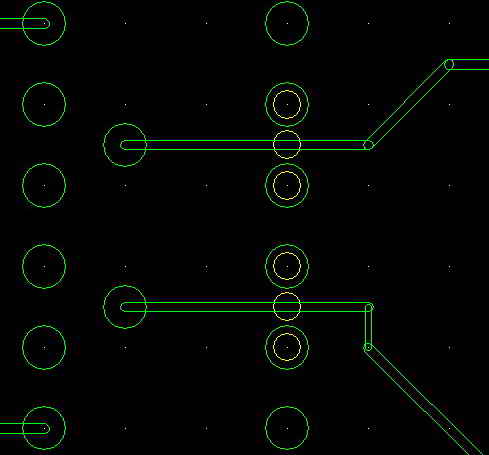 |
■ PDFファイル・印刷出力
主要レイヤーをPDFファイルにしたり、印刷したりして目視でエラーがないか確認します。
①メニューの[ファイル]→[プリンタの設定]から PDFファイル またはプリンタを設定します。
②メニューの[ファイル]→[印刷]をクリックすると下記の「印刷」ダイアログがあらわれます。
③「リストで印刷」のラジオボタンにチェックを入れます。
④出力したいレーヤにチェックをいれます。
⑤「印刷」ボタンをクリックすると PDFファイル作成 または印刷が実行されます。
(→ サンプル回路のPDFファイル)

★ パターンを塗りつぶしたい時は、オプションの全部ベタを選択します。
■ ガーバーデータ出力(フォト出力)
ガーバーデータと呼ばれるデータで、基板、プリントパターン、レジスト等に関するCAMデータが
出力されます。
①出力に際して、特に設定すべきレーヤーグループや書込みレーヤーはありません
②メニューの[ツール]→[CAMデータ出力]をクリックすると下記のCAMデータ出力画面が
表示されます。
③フォトデータのラジオボタン 及びRS274X形式のチェックボックスにチェックを入れます。
④座標単位(mm、絶対座標)を確認します。(通常デフォルトでOK)
⑤出力スケール(倍率:1、オフセット0,0)を確認します。(通常デフォルトでOK)
⑥出力レーヤが適切が確認する。(通常デフォルトでOK)
⑦フォトデータがプロジェクトフォルダ内に生成されるcam1(デフォルトのフォルダ名)フォルダの
中に出力されます。

■ ガーバーデータ出力(ドリルデータ出力)
①出力に際して、特に設定すべきレーヤーグループや書込みレーヤーはありません
②メニューの[ツール]→[CAMデータ出力]をクリックすると上記のCAMデータ出力画面が
表示されます。
③ドリルデータのラジオボタンにチェックを入れると下記の画面に変わります。
④Tコード自動割割付のチェックボックスにチェックをいれます。
⑤フォトデータと同じ出力フォルダ(デフォルトはcam1フォルダ)を指定します。
⑥「実行」ボタンをクリックします。
⑦フォトデータと同様にドリルデータが出力されます。

■ ガーバーデータ出力後のプロジェクトフォルダ
ガーバー出力を行うとたくさんのCAM関係のファイルが生成されてきます。以下は、サンプル回路
キバンについてガーバー出力をした場合のプロジェクトのフォルダProject 101の内容です。
2sou_K2CAD_v2.bpf、Circuit A.kcd、Project 101.kpj、Sample Circuit Pattern.pdf 以外のファイル
はすべてガーバーデータ出力により生成されたファイルです。
プロジェクトフォルダ Project101:
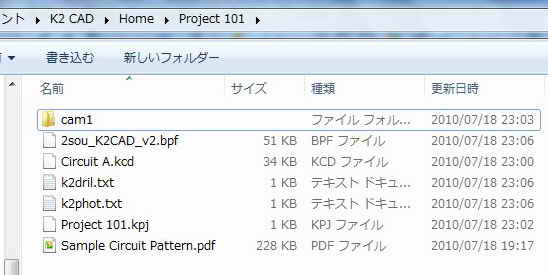
同サブフォルダ cam1: